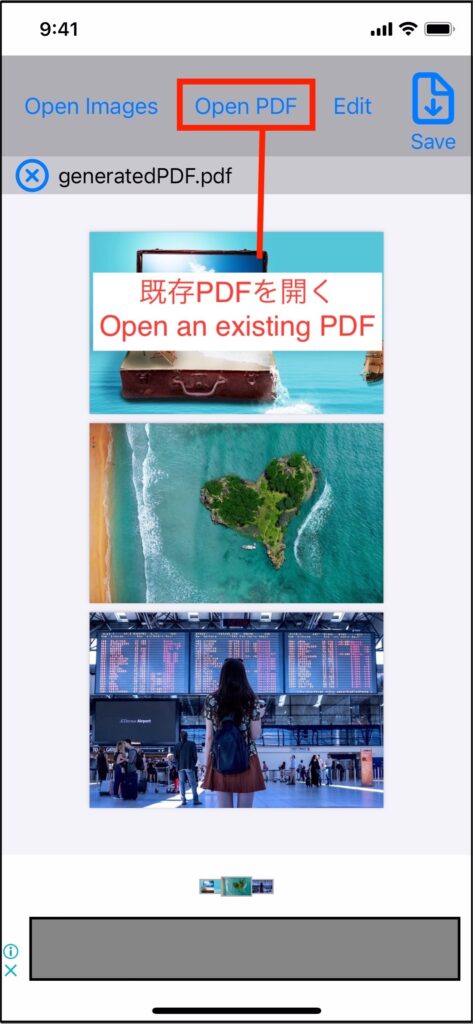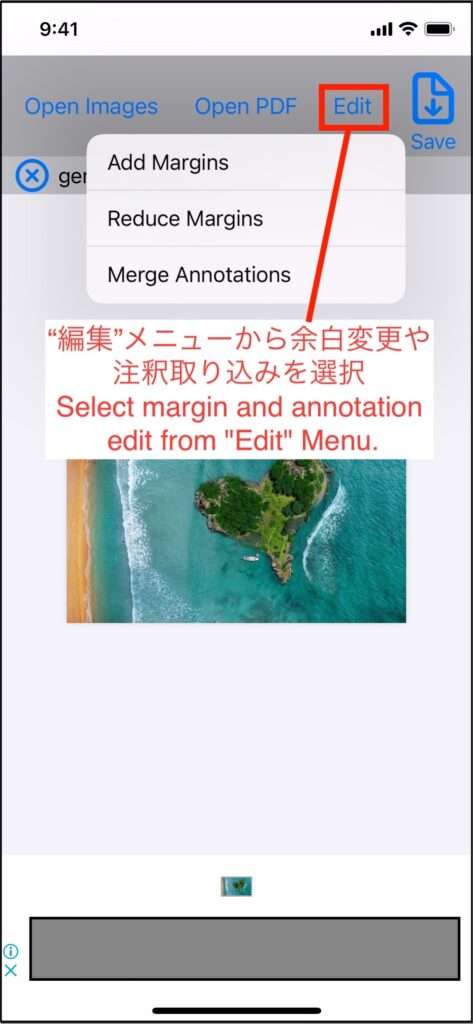・iPhoneやiPad上で画像ファイルをPDFに変換するとページが順番通りにならない
・ノートPCを使えばページ順番通りのPDFが作成できるけど、移動中にPDFをお客さんに送りたい
画像をPDFに変換する機能がある "onPDF" アプリを使うと、画像の順番を決めて簡単にPDFが作成できます。
If you use the "onPDF" app that has a function to convert images to PDF, you can easily create a PDF by deciding the order of the images.
iPhoneやiPadで画像をPDFに変換する作業を隙間時間にやってデキるビジネスパーソンになりましょう!
画像をPDFに変換
- 画像を開く - open images -
「開く」ボタンをタッチします。
Touch "Open" button.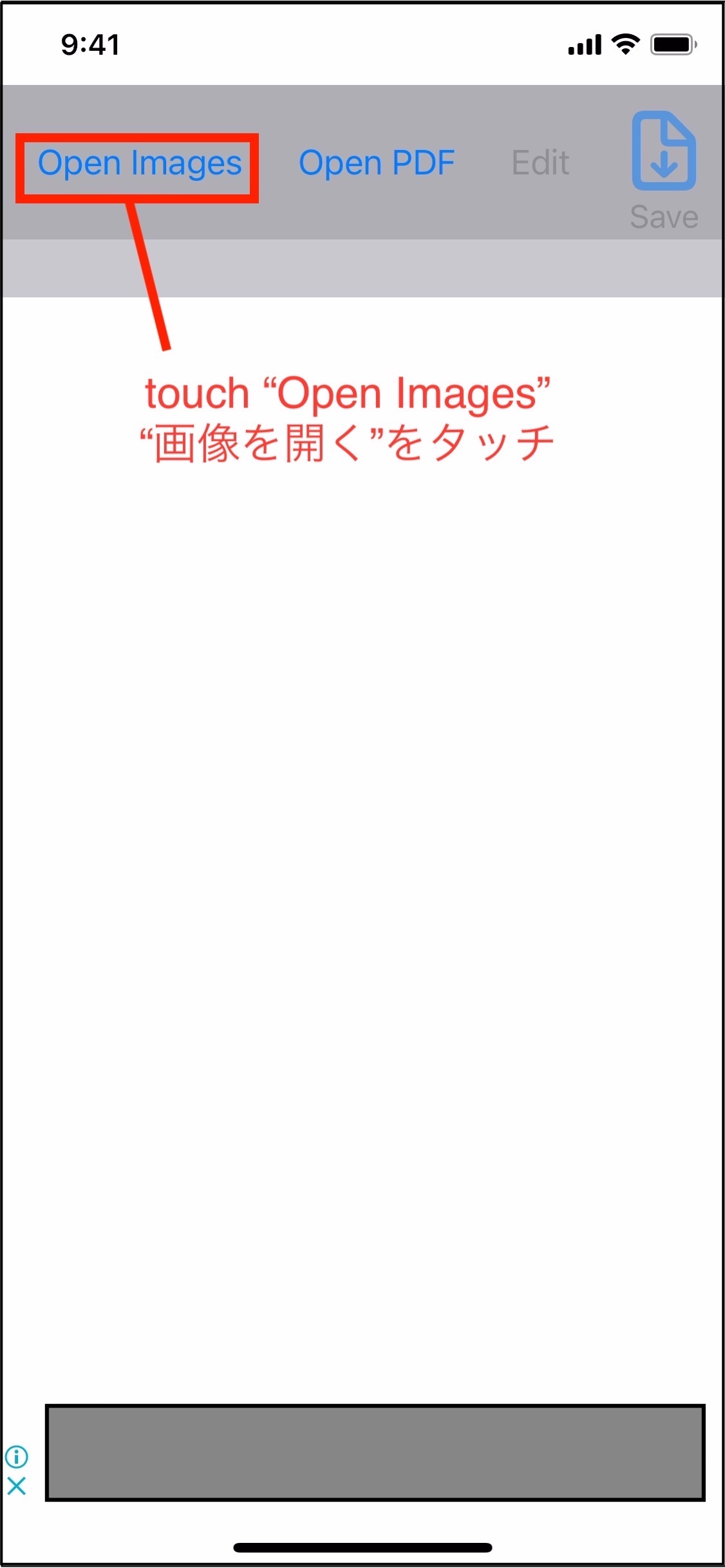
- 複数画像を選択する - select your images -
「Open」ボタンをタッチします。
Touch "Open" button.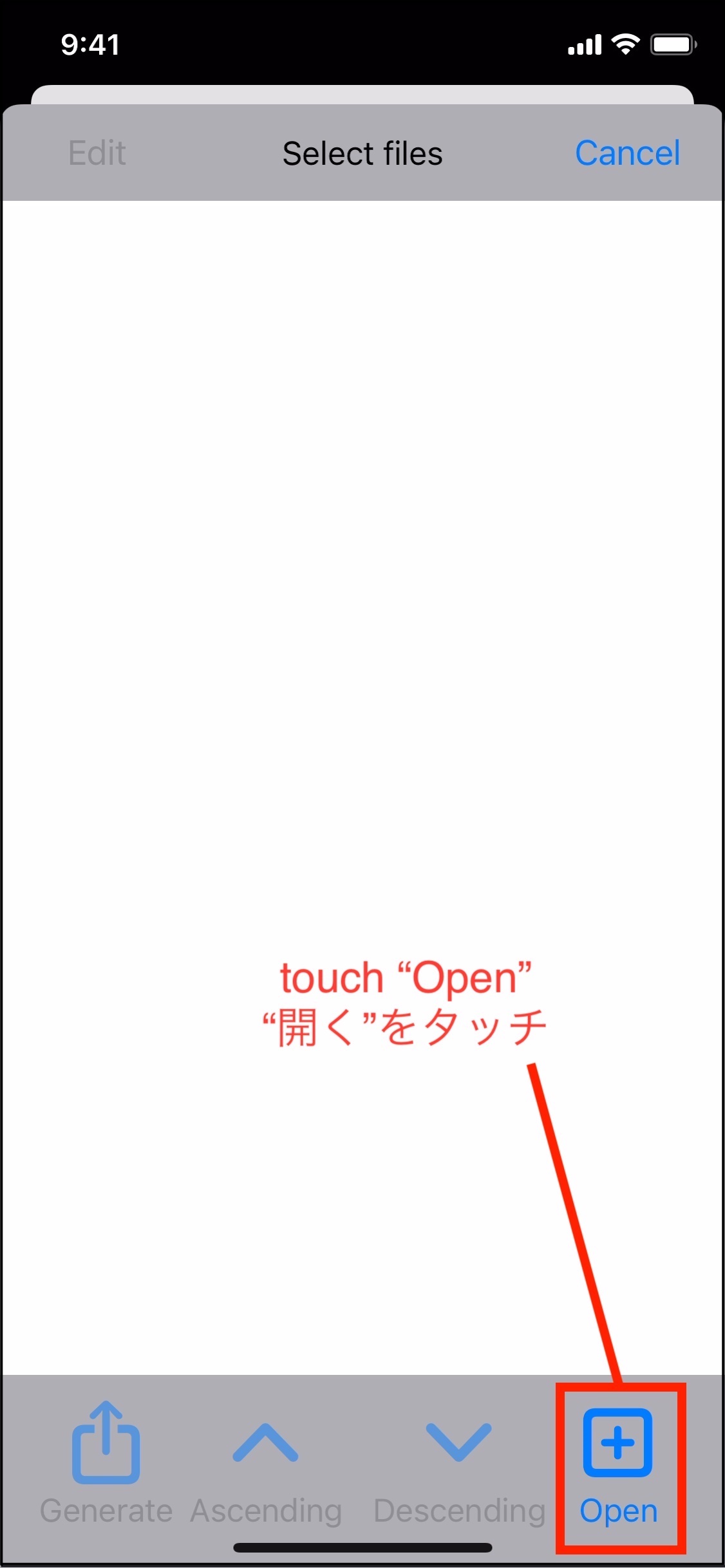
- 右上のメニューから「選択」をタッチします。
Touch "Select" button from the menu on the upper right.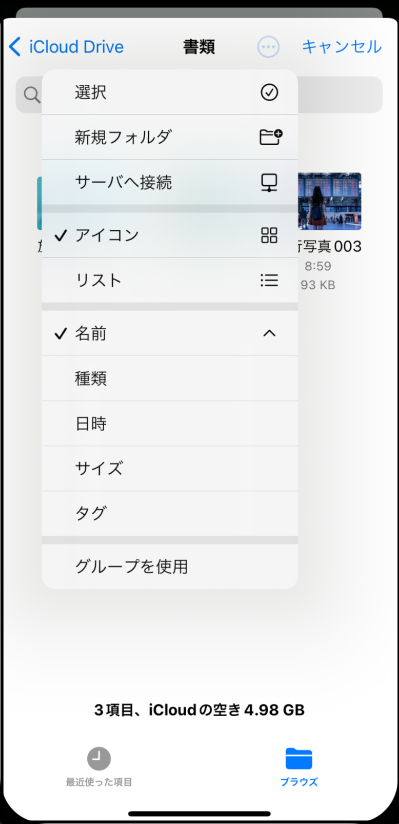
- 複数の画像ファイルを選択します。
Select your images.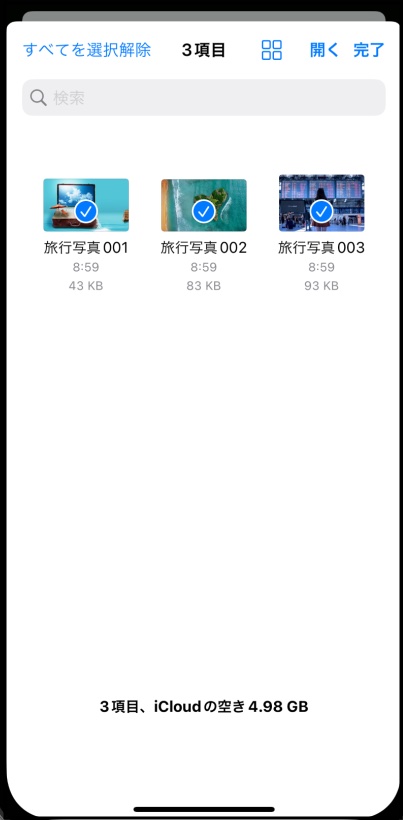
- 順番を入れ替える - sort your images -
「昇順」「降順」ボタンでソートするか、「編集」をタッチしてドラッグすることで順番を入れ替えます。
Sort by the "Ascending" and "Descending" button, or touch "Edit" and change the order by touching and dragging the right end(three lines) of the file name.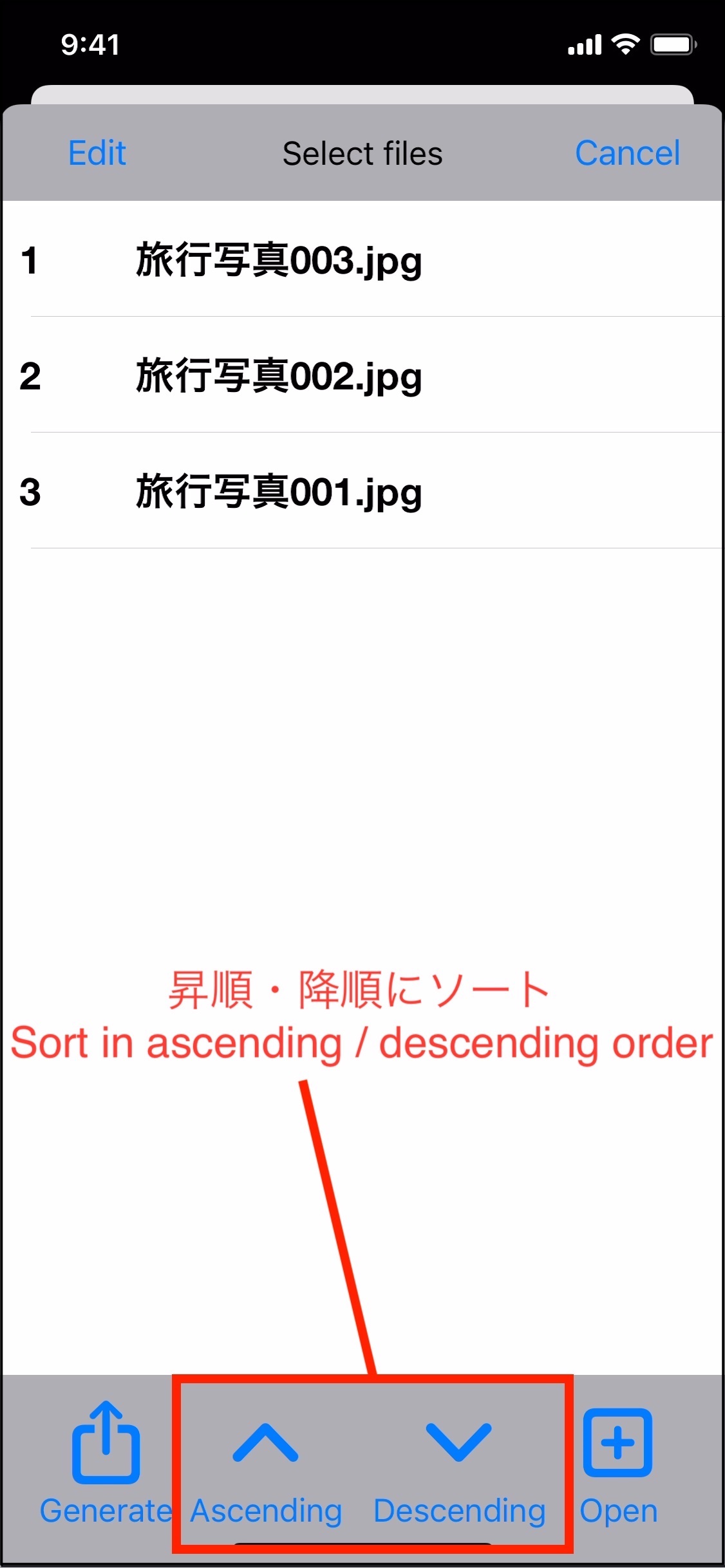
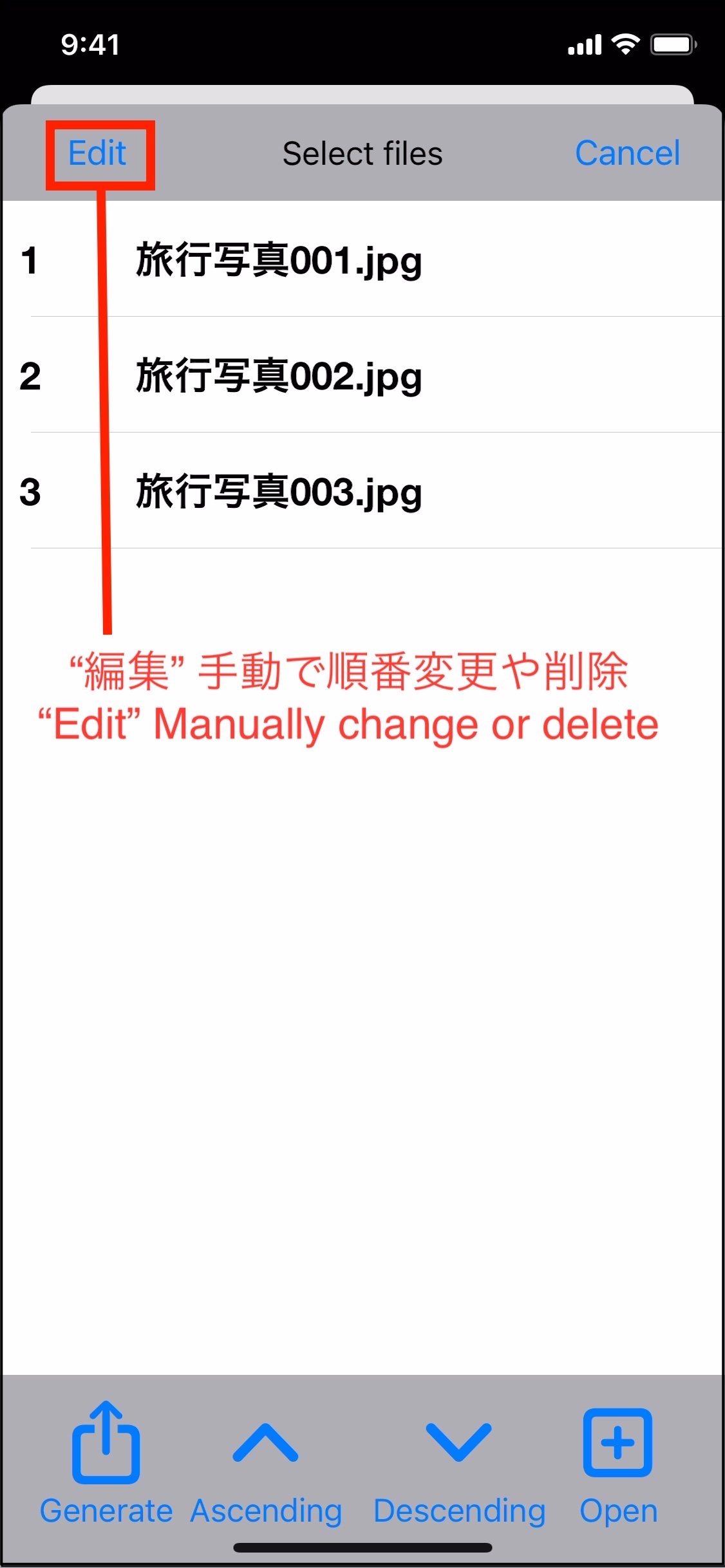
- PDFに変換する - convert images to PDF -
「変換」ボタンをタッチします。
Touch "Convert" button.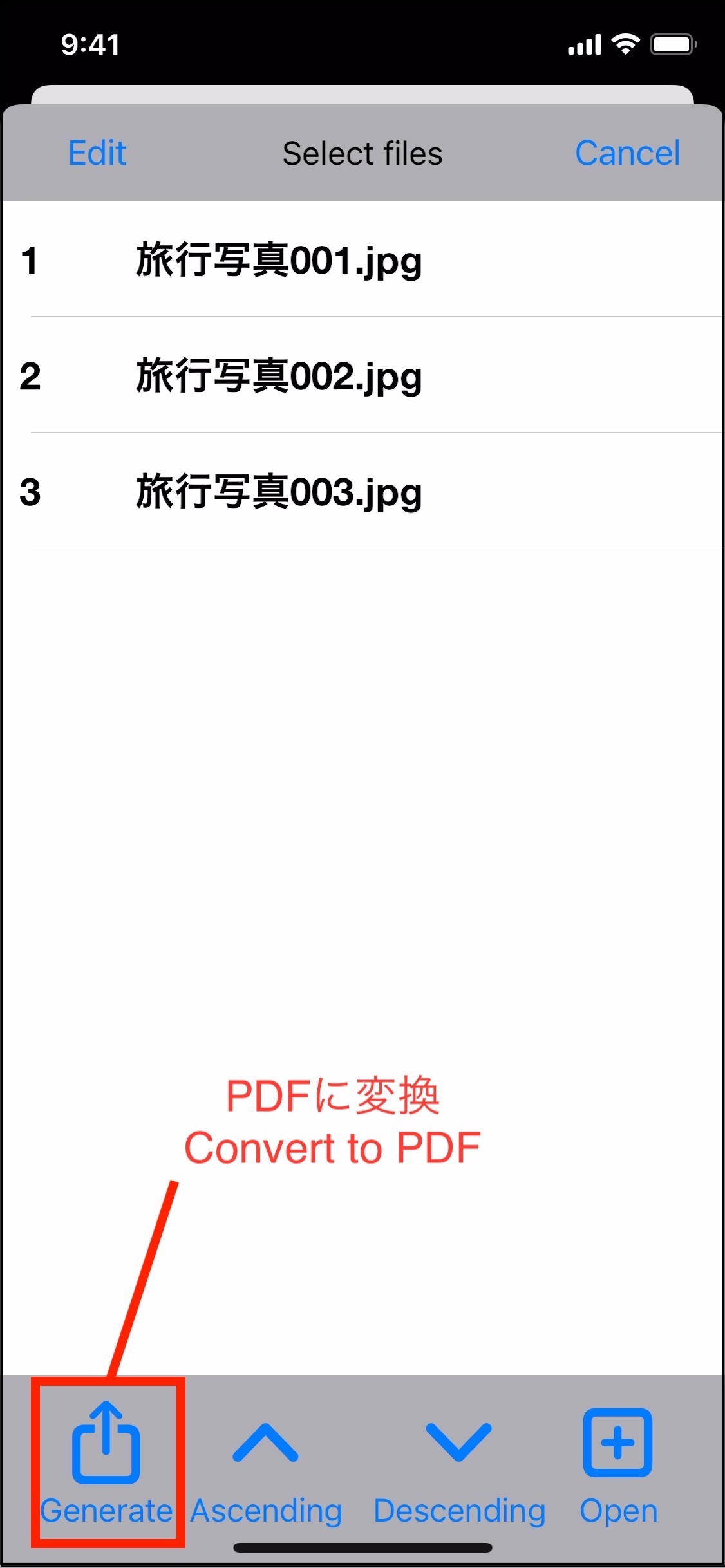
- PDFファイルを保存する。- save PDF -
変換されたPDFが表示されるため、内容を確認し、「保存」ボタンをタッチます。
The converted PDF will be displayed. Check the contents and touch "Save" button.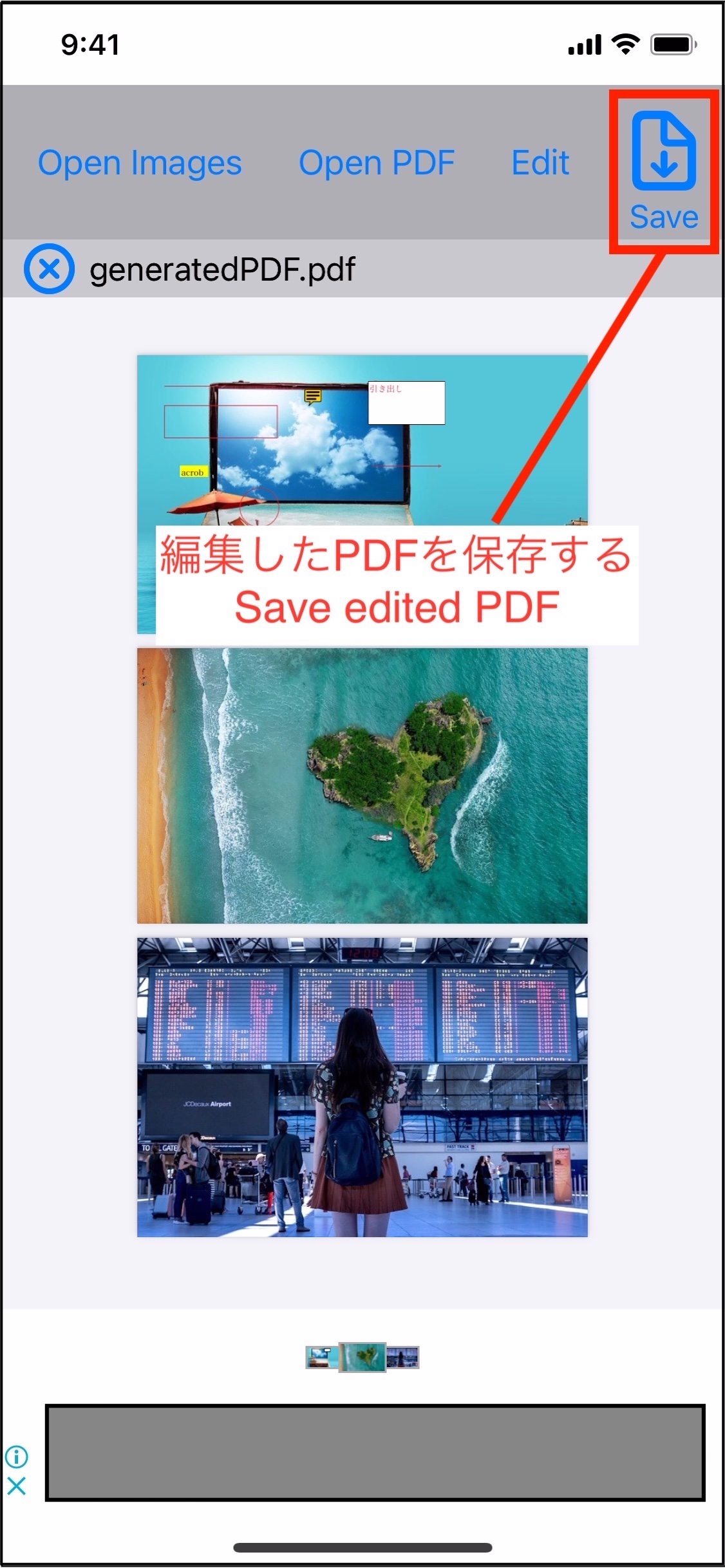
その他の機能:余白調整・注釈の統合
画像から変換したPDFまたは、開いた既存PDFの余白を調整したり、他PDFの注釈を統合することもできます。
You can also adjust the margins of PDFs converted from images or existing PDFs that have been opened, and integrate annotations from other PDFs.