
・級数表を使うとき、PDFの表示サイズを実寸になるよう調整するのが手間
・校正したいけど、著者から画像データで送られてくるのでPDFに変換するのが手間
画像やPDFを開いて、校正するための "EditOnPDF" アプリを使うと、画面上で級数表他のゲージが表示できます。
If you use the "onPDF" app that has a function to convert images to PDF, you can easily create a PDF by deciding the order of the images.
級数表や定規がアプリ上で表示できるので、物理的な級数表や定規をを持ち歩く必要がなくなります!
"Ver1.0" では "級数表" と "グリッド" を表示する機能のみ実装されています。"ApplePencilによる書き込み" や "データの保存機能" などの校正に役立つ機能は、随時実装予定となりますので、まずは "PDFビュアー" として利用しましょう!
画像を開く
- "開く" > "画像を開く" を選択します。
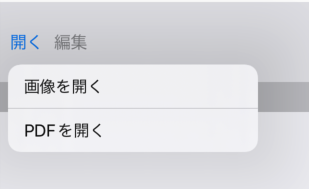
- 右下の "開く" をタッチします。
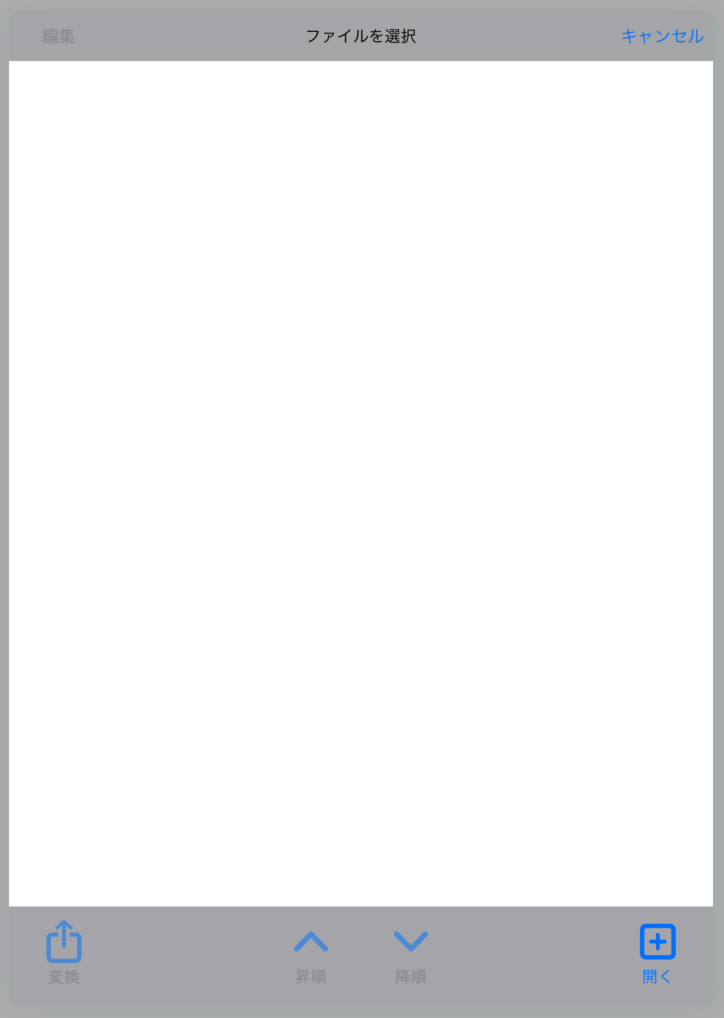
- 画像ファイルを選ぶとリストに表示されます。
左上の "編集" をタッチして手動で順番を変更するか、下の "昇順" または "降順" をタッチしてソートして、ページの順番を決定します。
最後に、"変換" をタッチすると画像をPDFに変換してから表示します。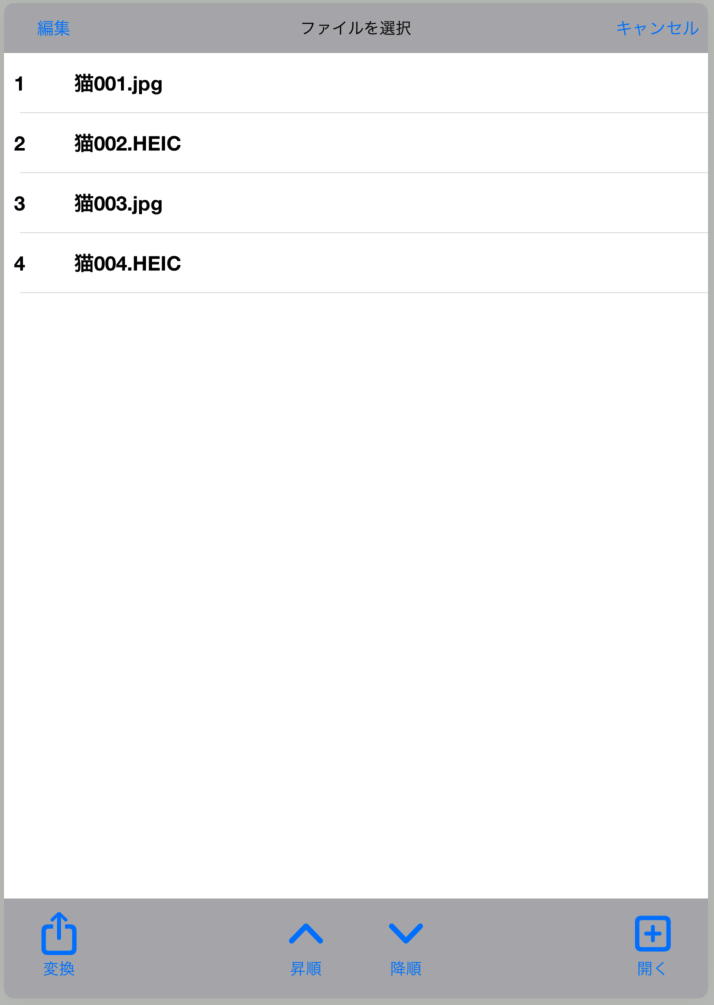
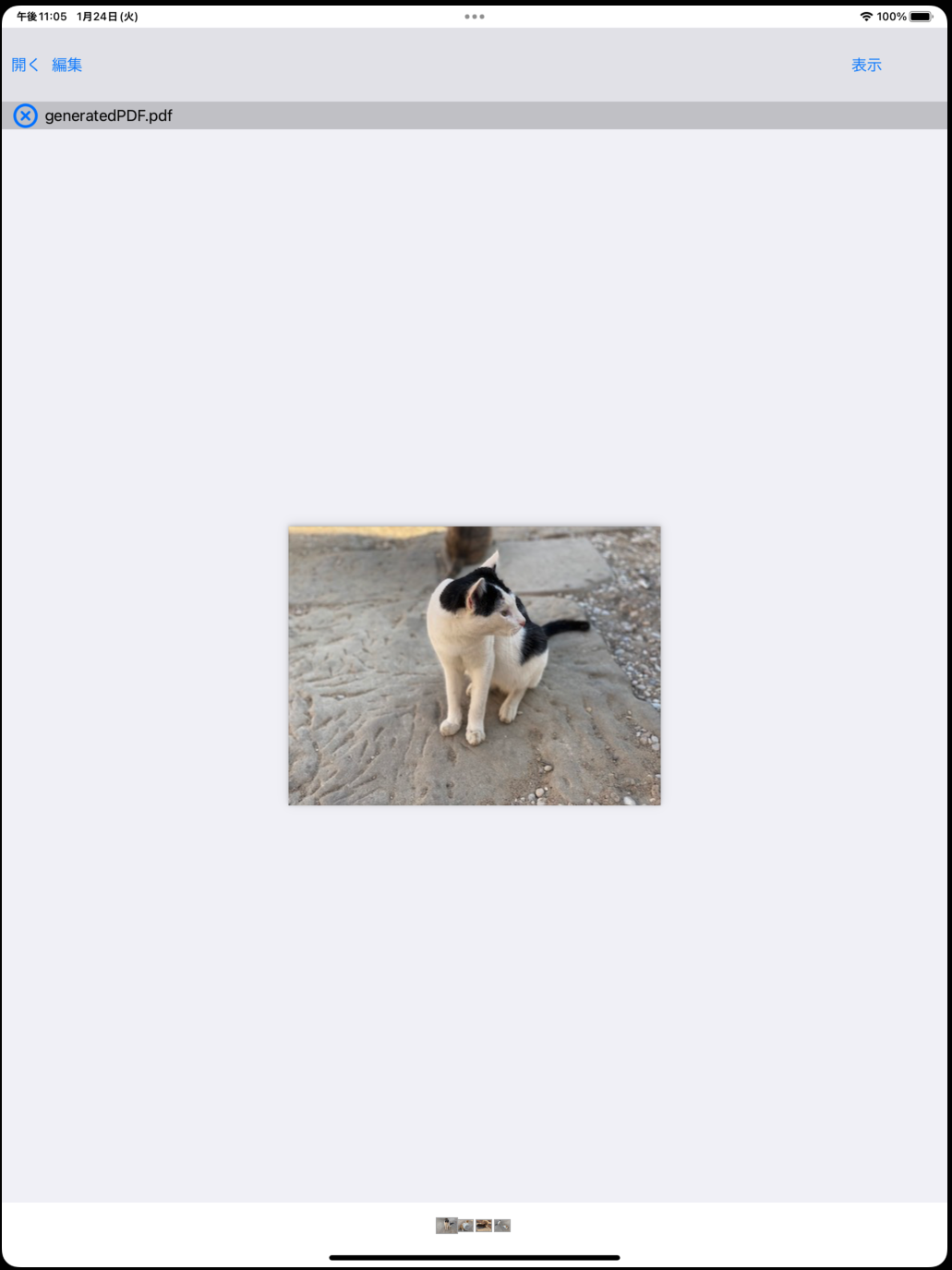
PDFを開く
- "開く" > "PDFを開く" を選択します。
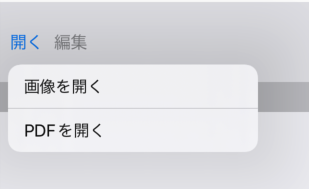
- PDFファイルを選ぶと、PDFを開いて表示します。
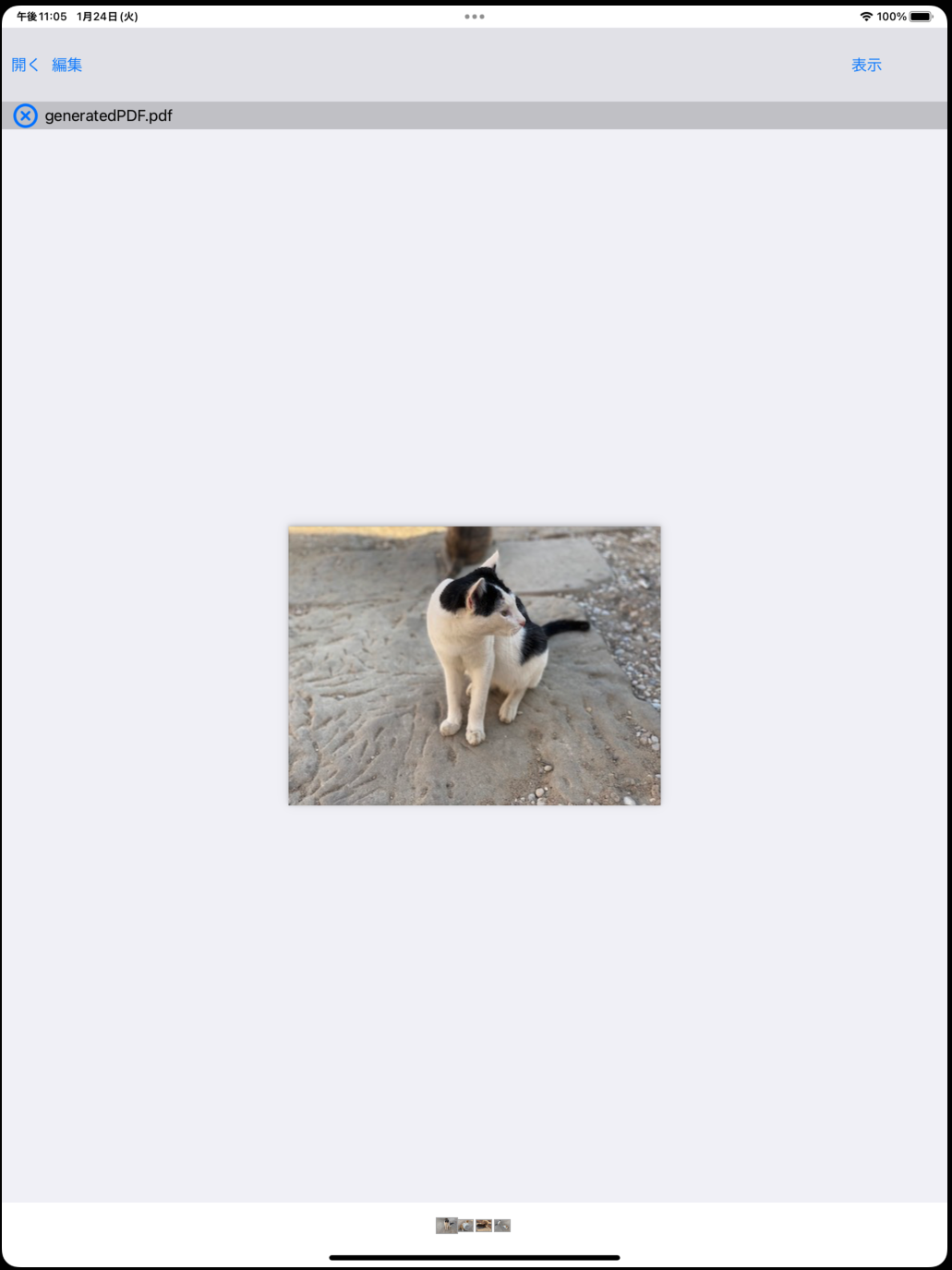
余白の増減
- 画像またはPDFを開いた状態とします。
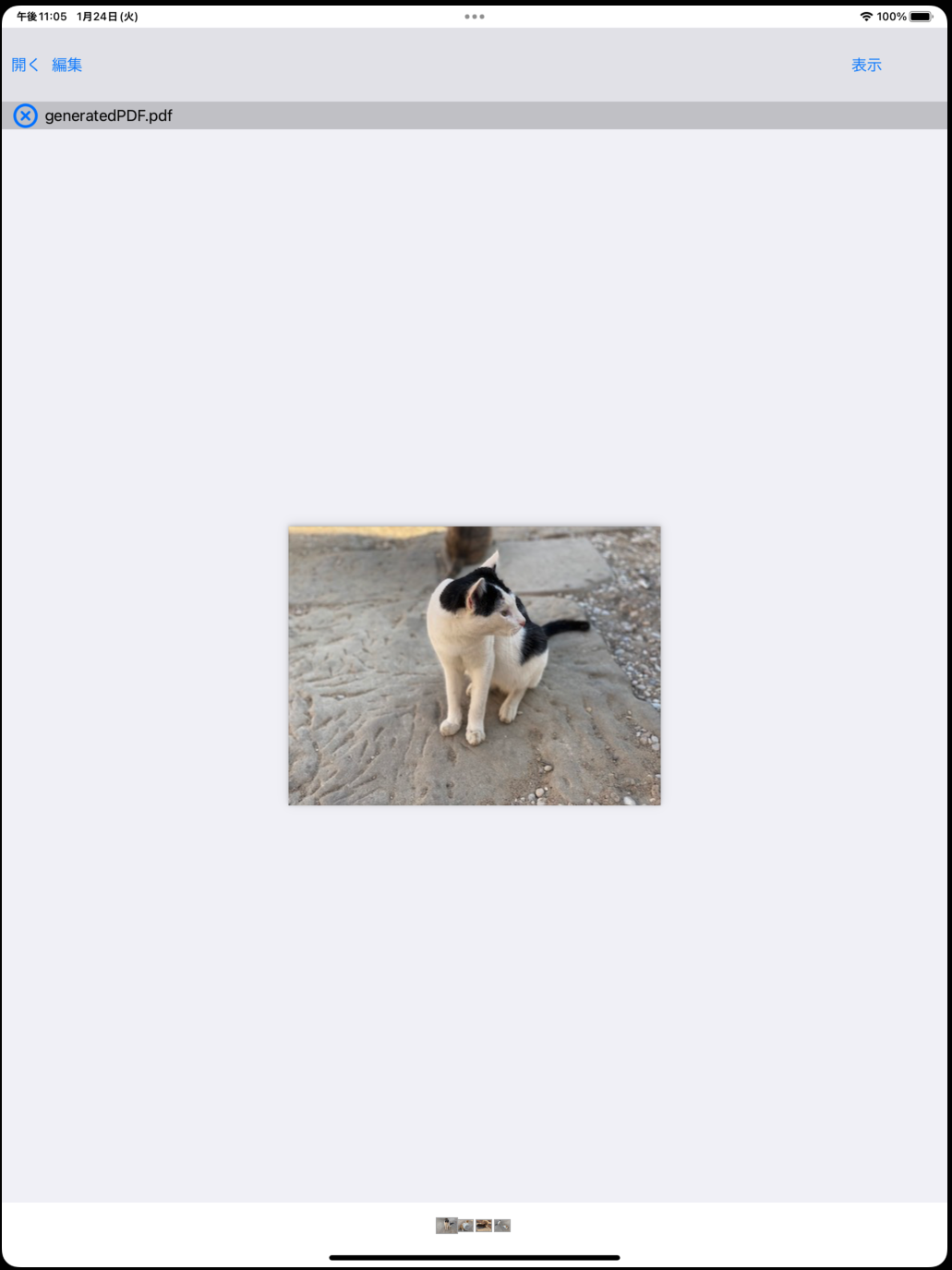
- "編集" > "余白を増やす" を選択します。
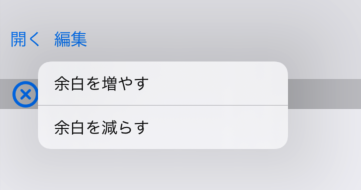
- 周辺に余白が追加されます。
なお、再度、"余白を増やす" を行うとさらに余白を追加することができます。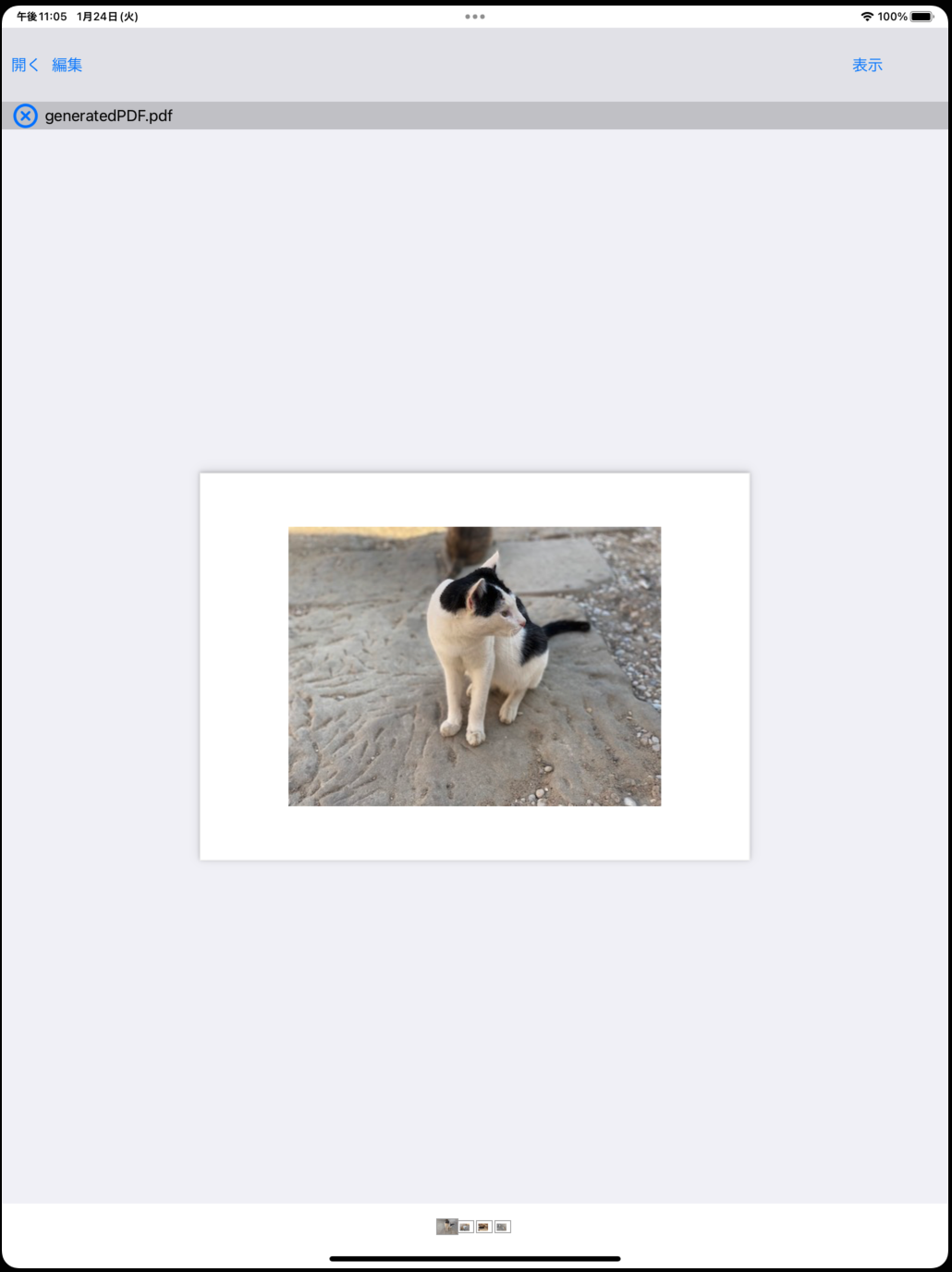
- "編集" > "余白を減らす" を選択します。
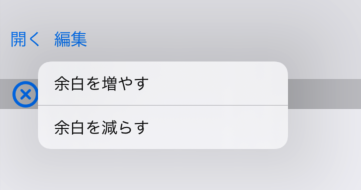
- 周辺の余白が減ります。
なお、複数回 "余白を増やす" をしていた場合、1回分の余白が減ります。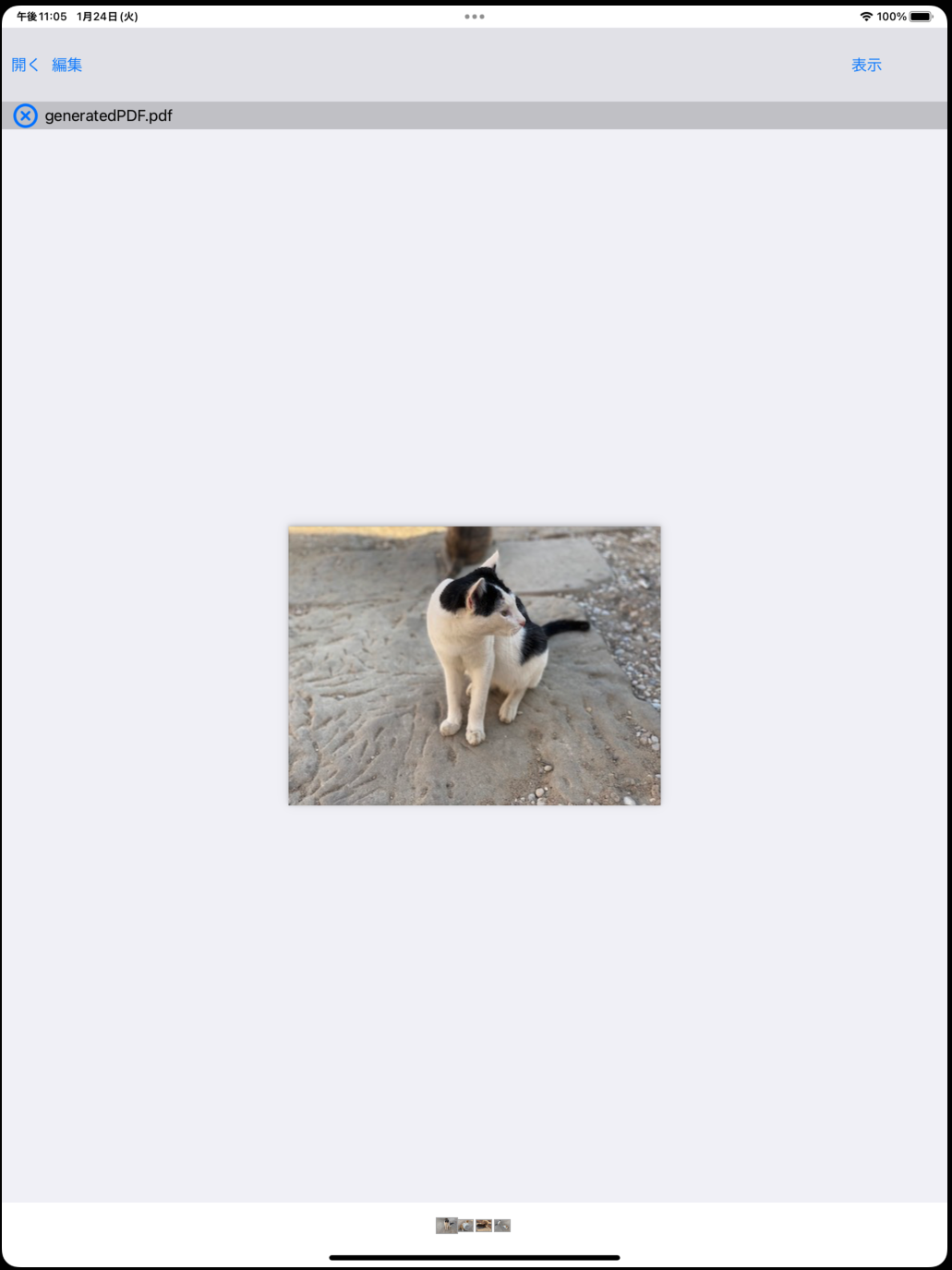
表示方法を変更する
- "表示" > "級数表" を選択します。
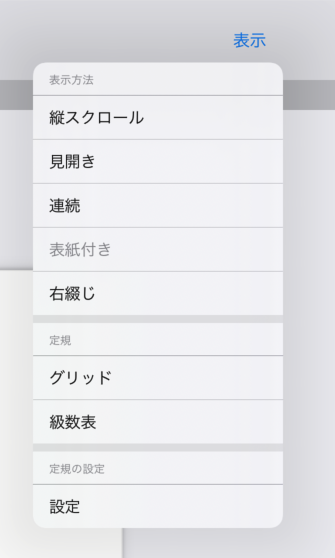
PDFの表示方法を変更することができます。
縦スクロール:"横スクロール" と "縦スクロール" を切り替えます
見開き:"1ページずつの表示" と "2ページを見開き表示" を切り替えます
連続:ページを連続して表示するか 1ページ(または見開き2ページ)ずつ表示するかを切り替えます
表紙付き:"見開き表示" をしているとき、最初の1ページ目を表紙として扱います
右綴じ:"見開き表示" や "ページ送り" をするとき、"右綴じ" と "左綴じ" を切り替えます
"連続" について、"横スクロール" とした場合、 綴じ方向が "左綴じ" になります。
級数表を表示する
- "表示" > "級数表" を選択します。
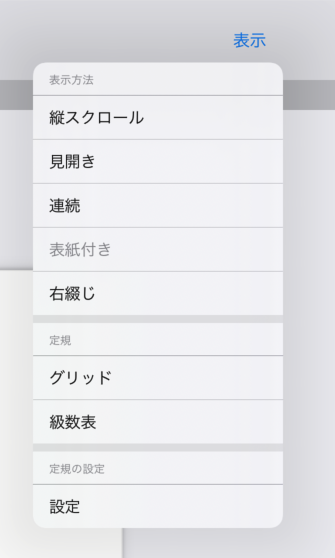
- 級数表が表示されます。
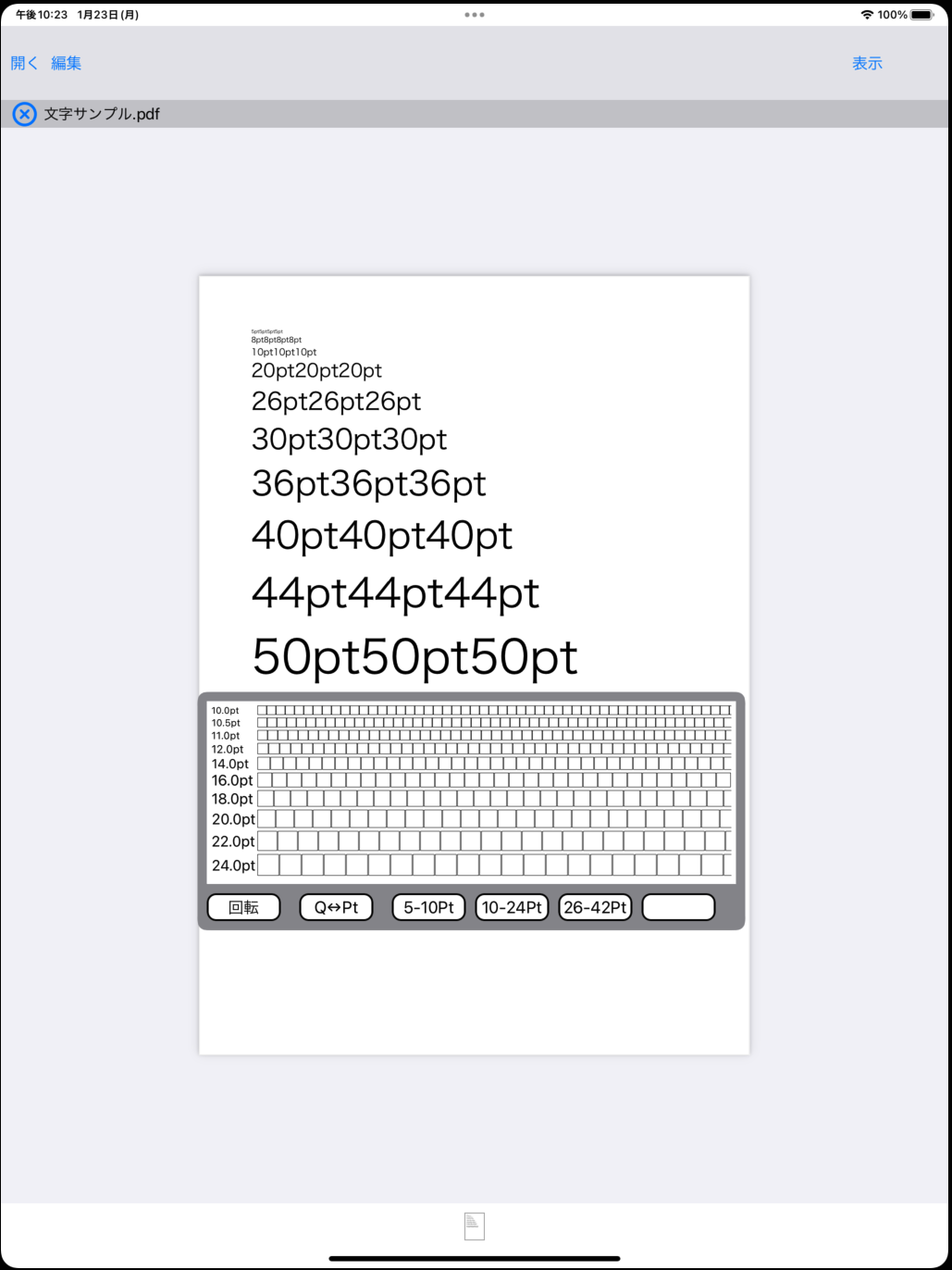
- "回転" をタッチすると級数表を縦方法に回転できます。
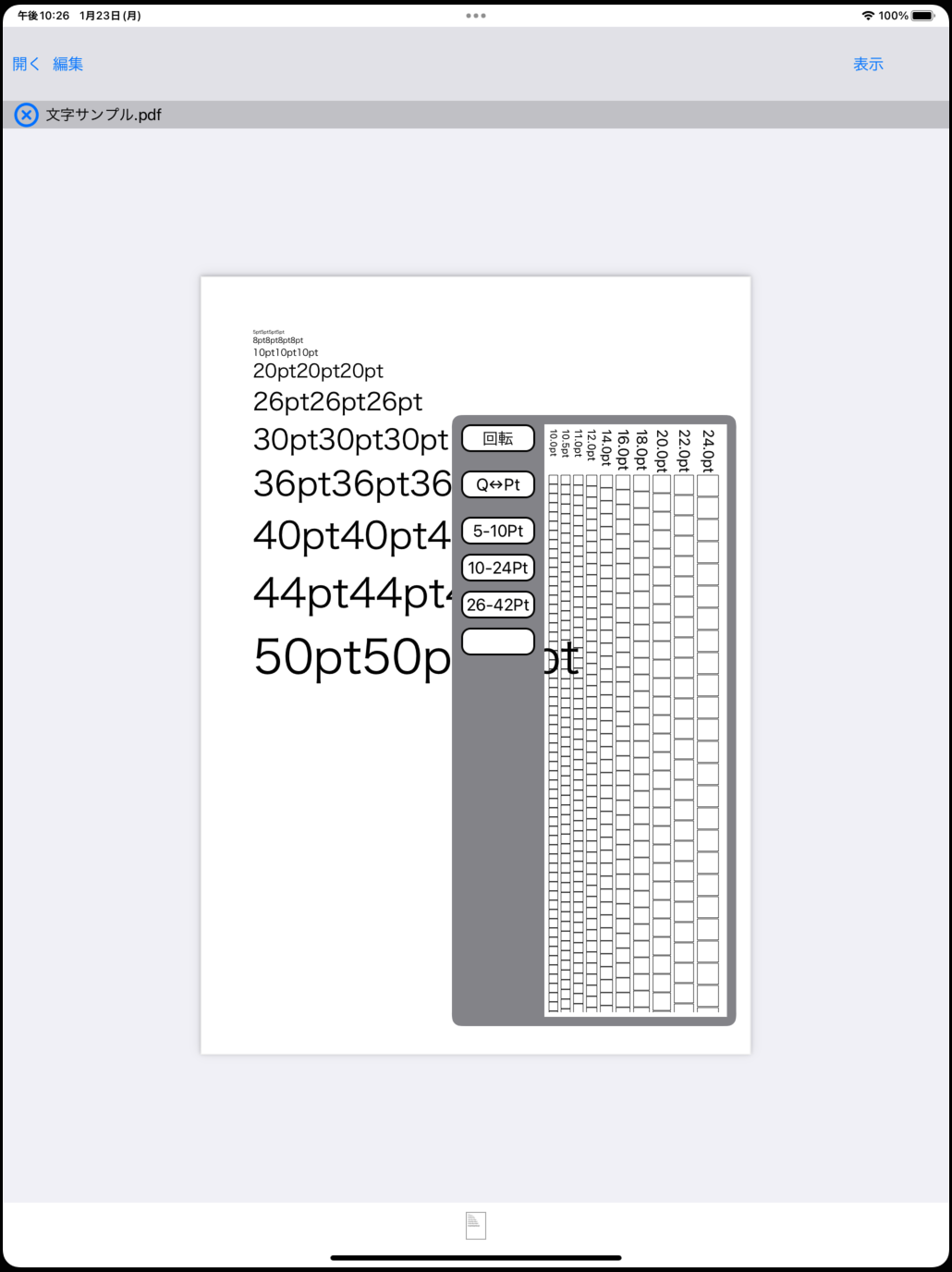
- 単位を "Q" または "Pt" に切り替えたい場合は、"Q↔︎Pt" をタッチします。
- サイズを切り替えたい場合は、各サイズのボタンをタッチします。
- 級数表を消す場合は、再度、"表示" > "級数表" を選択します。
グリッドを表示する
- "表示" > "グリッド" を選択します。
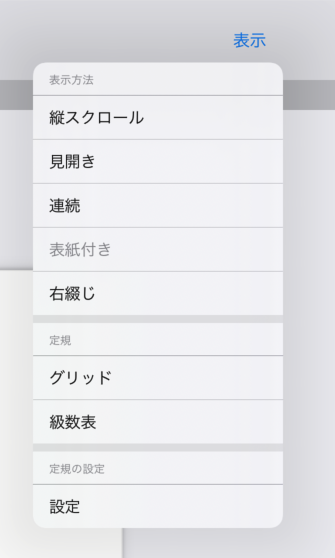
- グリッドが表示されます。
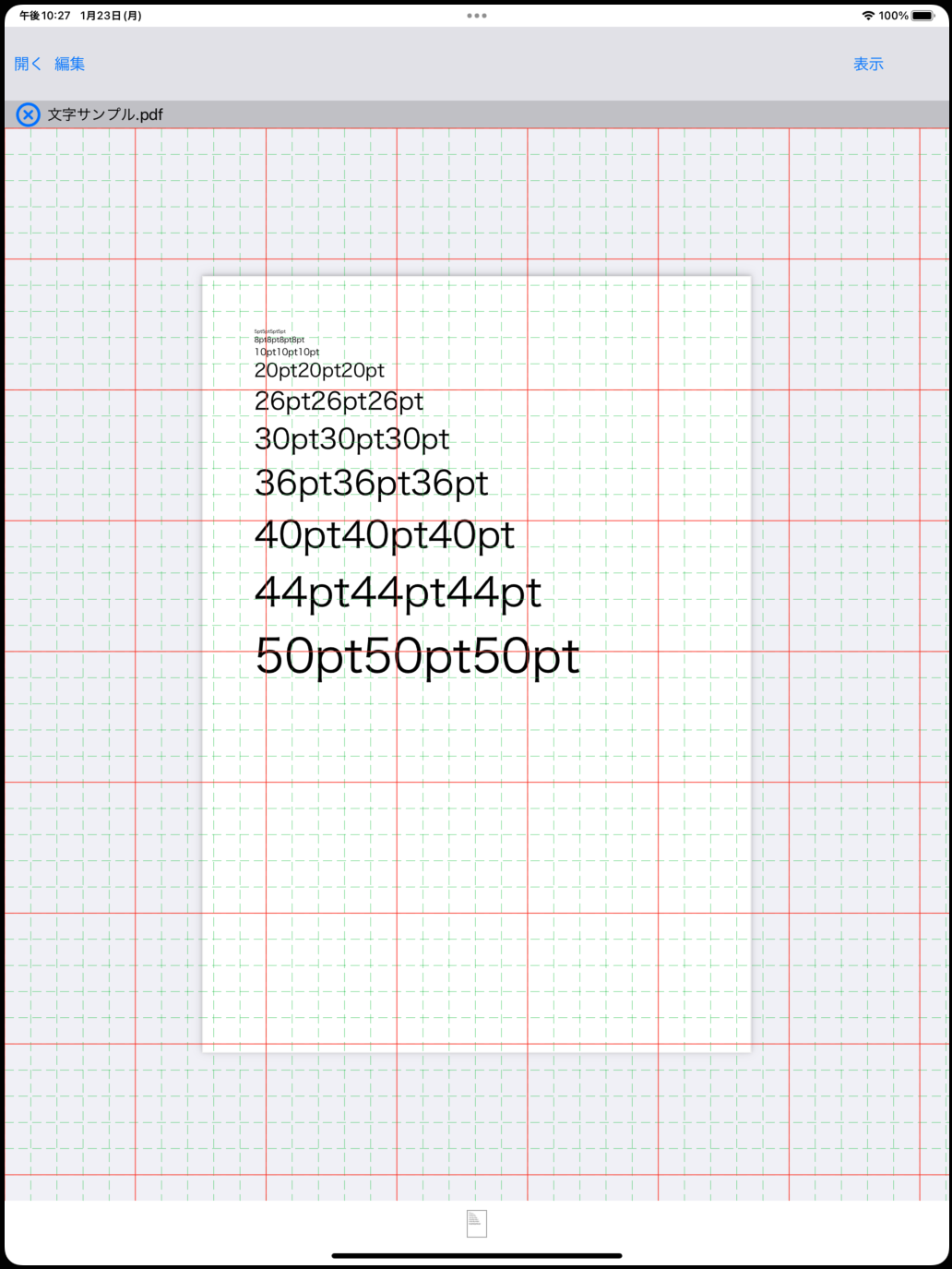
- グリッドを消す場合は、再度、"表示" > "グリッド" を選択します。
級数表とグリッドの設定を変更する
ここでは、級数表とグリッドの表示設定を変更について説明します。
- "表示" > "設定" を選択します。
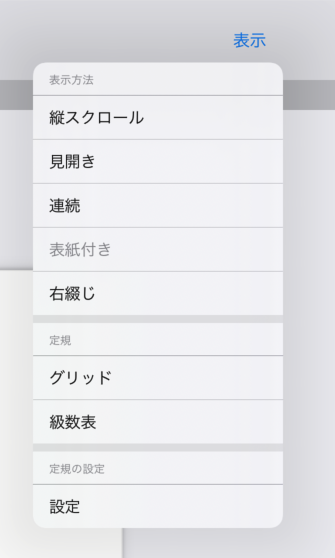
- 設定画面が表示されます。
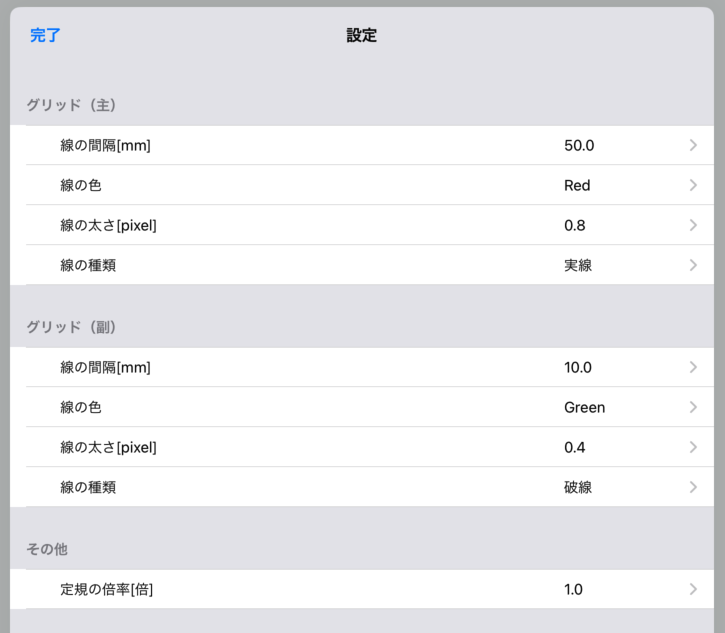
原稿によっては、グリッド表示の色などを見やすみものに変更したくなります。次の項目では、グリッド表示の設定を変更します。
グリッド(主):主線の間隔や色、線の太さ、線の種類を設定できます
グリッド(副):副線の間隔や色、線の太さ、線の種類を設定できます
画像やPDFデータを原稿として開くことができますが、元データがが必ずしも正しい倍率でデータ化されているとは限りません。次の項目では、級数表やグリッドの寸法表示を微調整します。
その他:
1.0以上に設定すると、"グリッド" と "級数表" が大きく表示されます(原稿データが実際よりも大きくデータ化されていたとき)
1.0未満に設定すると、"グリッド" と "級数表" が小さく表示されます(原稿データが実際よりも小さくデータ化されていたとき)
