
EditOnPDFは、編集者が漫画原稿等を校正するために開発されたものです。
編集者の一番の悩みは、級数表を表示できるアプリケーションが存在しないこと。つまり、級数表を "印刷物" または "iPad画面" にあてて文字サイズを決定するためには、"原稿データを印刷" するか "実寸サイズまで拡大表示" する手間をかける必要があります。
| 本記事を読むことで |
|---|
| ・複数画像の順番を並び替えてから、PDFに変換することができる ・PDF上にグリッド表示や級数表を表示し、表示されるデータの実寸を確認できる ・ペンの色や線幅を変更できる3つのペンツールと消しゴムツールを使える ・PDFの表示方法(見開き、連続、右綴/左綴等)を変更できる |
機能概要
まず、画面の各種メニュー等について説明します。ITに慣れていない人でも使えるように単純な機能とシンプルな表示にしています。
- "開く":校正したい画像やPDFデータを開きます。
- "ペンツール":Apple Pencilを使って書き込むときに選択します。3つのペン設定を保持できます。
- "余白を編集":周囲の余白を増減できます。(ver2.1以降)
- "消しゴムツール":PDFに書き込まれた注釈データを削除します。Apple Pencilを使って消します。
- "表示":表示方法(見開き、連続、右綴/左綴等)の変更や、グリッドや級数表の表示と設定を行います。
- "保存":編集したPDFを保存します(自動保存に対応していません。)。
- "サムネイル":開いているPDFのサムネイルが表示されます。タッチするとそのページに移動できます。
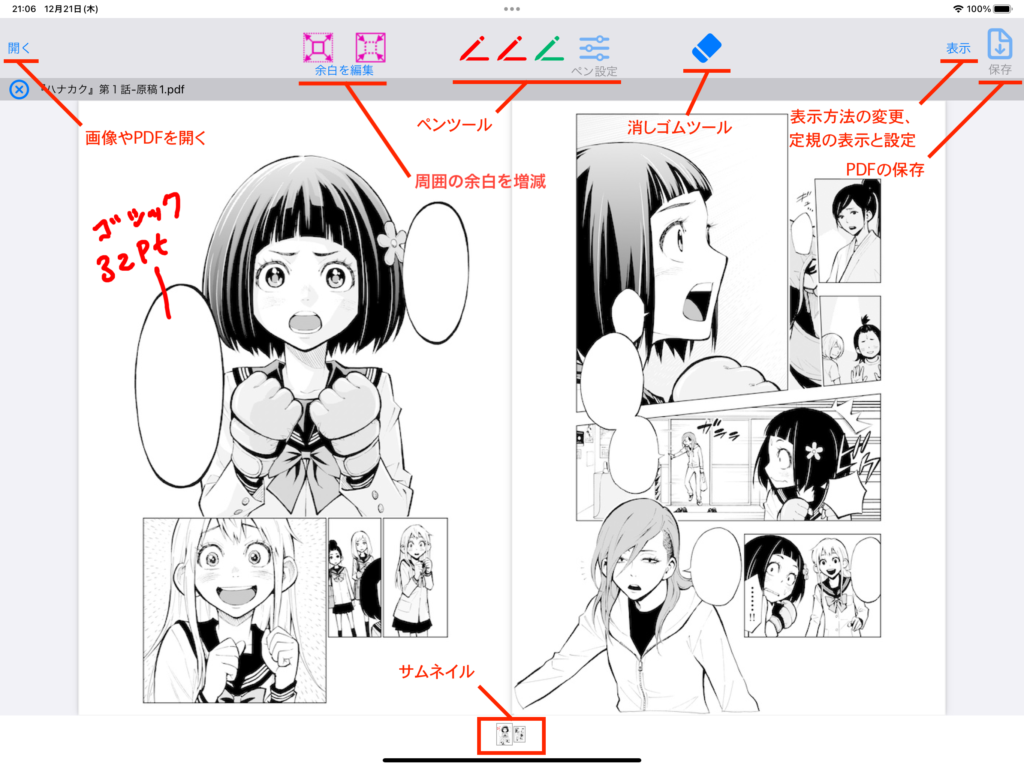
ファイルを開く
画像ファイルからPDFを生成して開く
”開く"をタッチし、"画像を開く" を選択します。
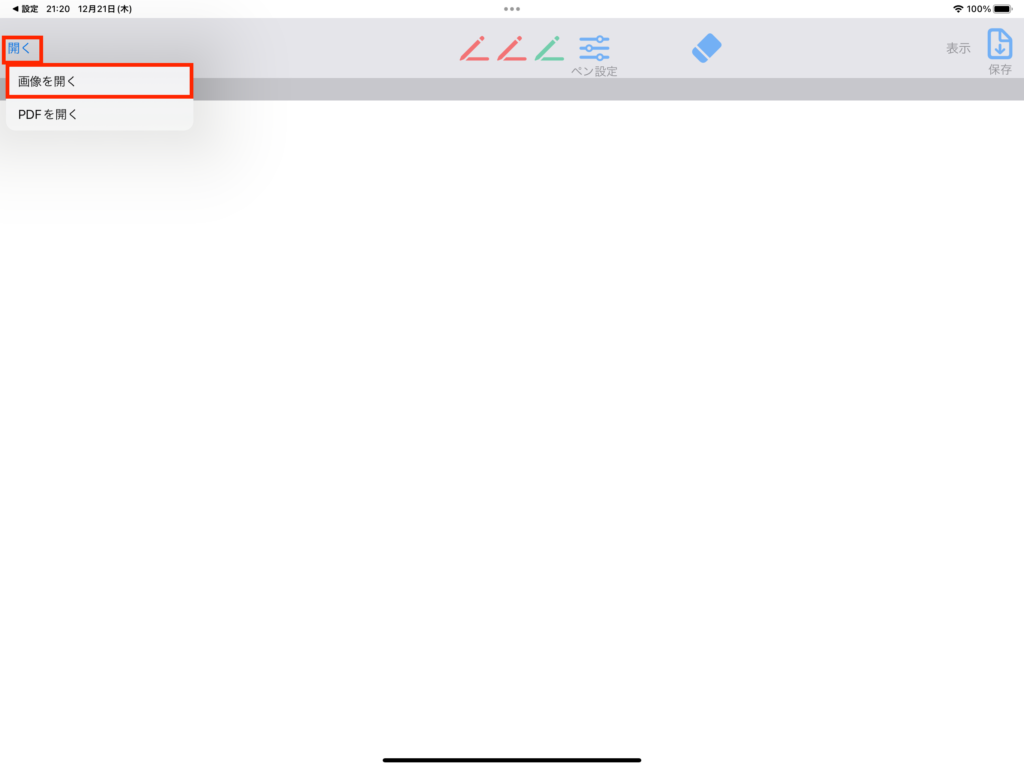
"ファイルを選択" の画面が表示されたら、右下の "開く" をタッチします。
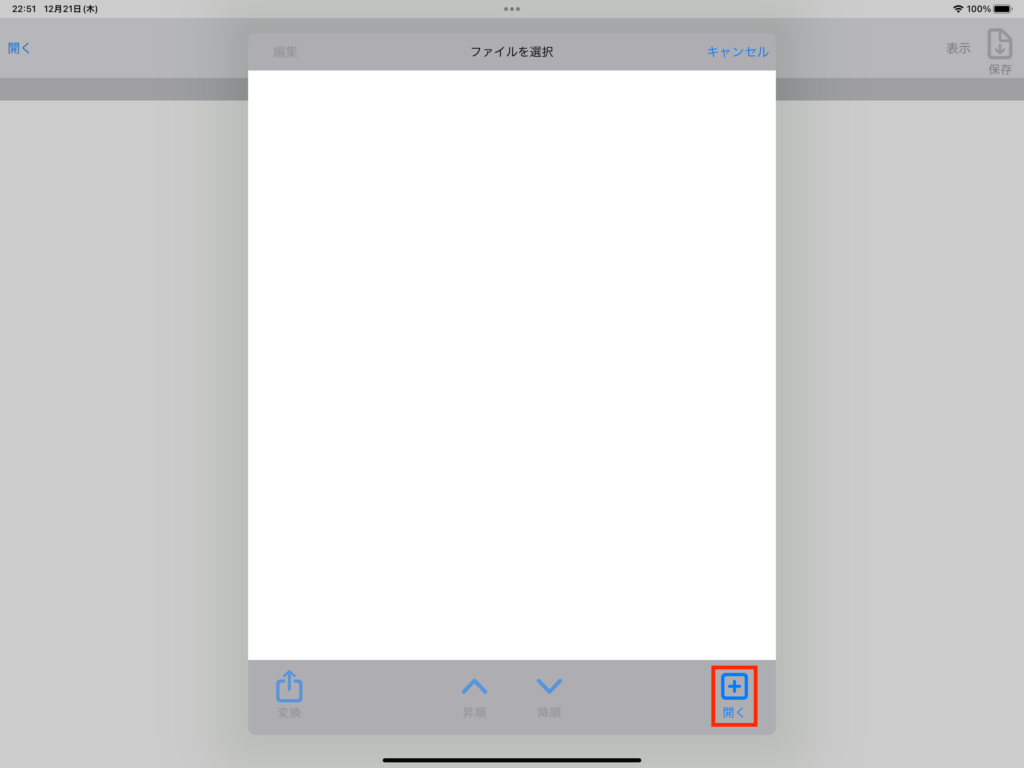
PDFに変換したい画像データ(1つまたは複数)をタッチし、"開く" をタッチします。
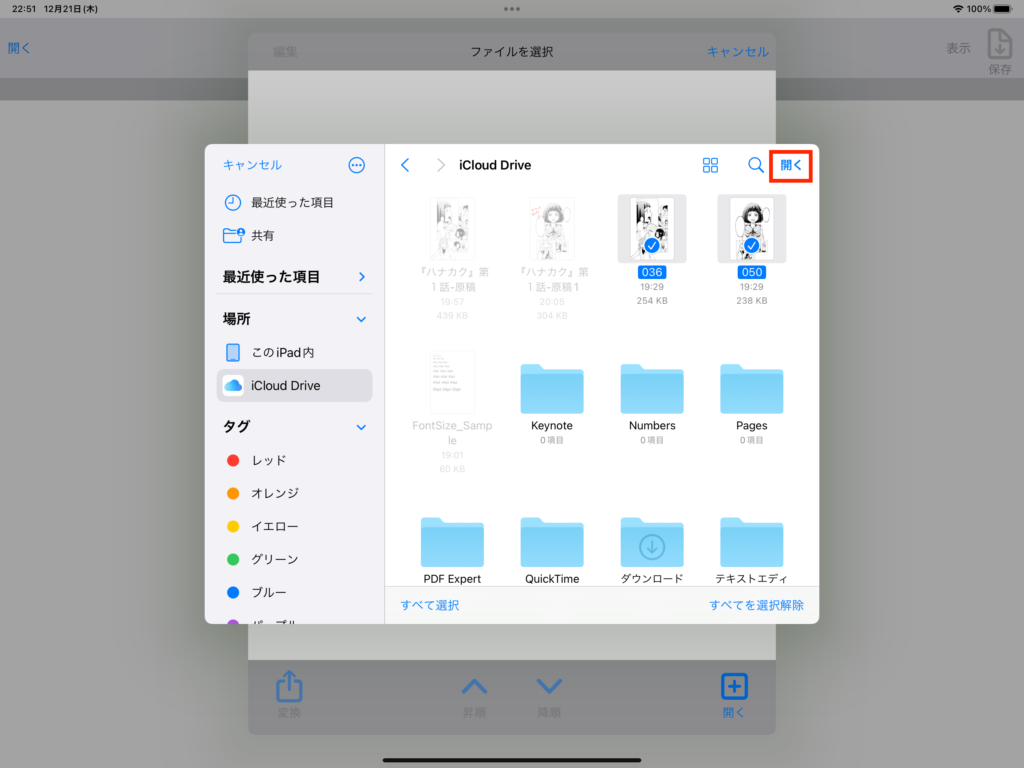
先ほど選択したファイル名がリスト表示されていることが確認できます。追加したい場合は、再度、右下の "開く" から画像ファイルを選択してください。
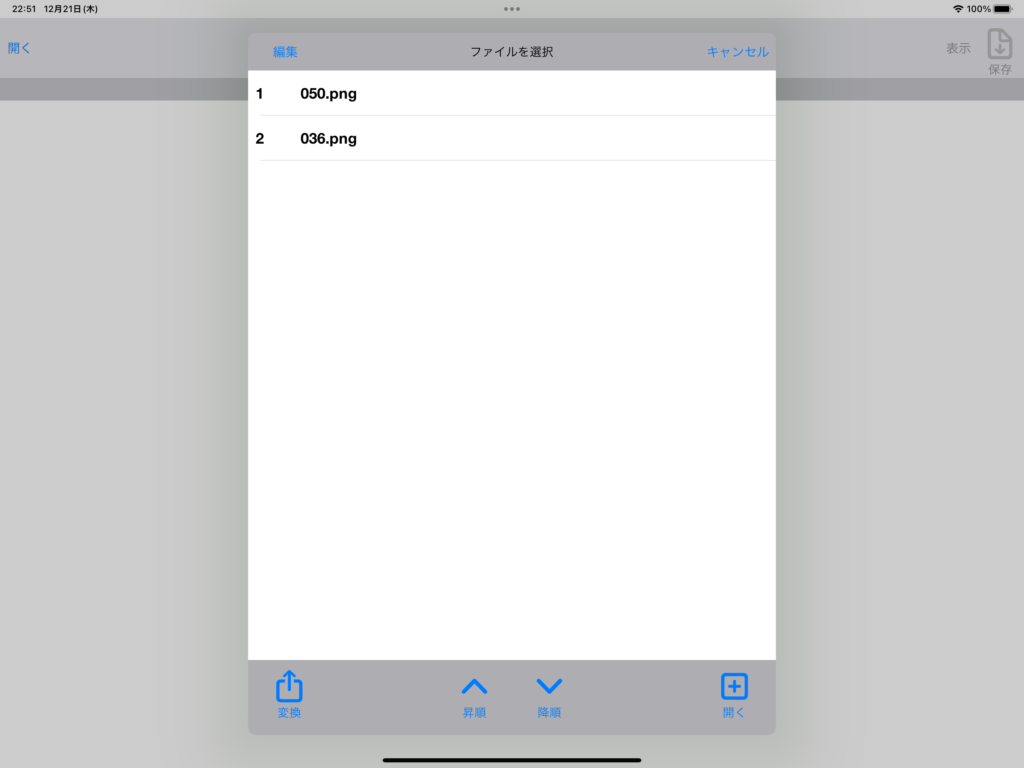
選択したファイルに間違いがなければ、左下の "変換" をタッチします。
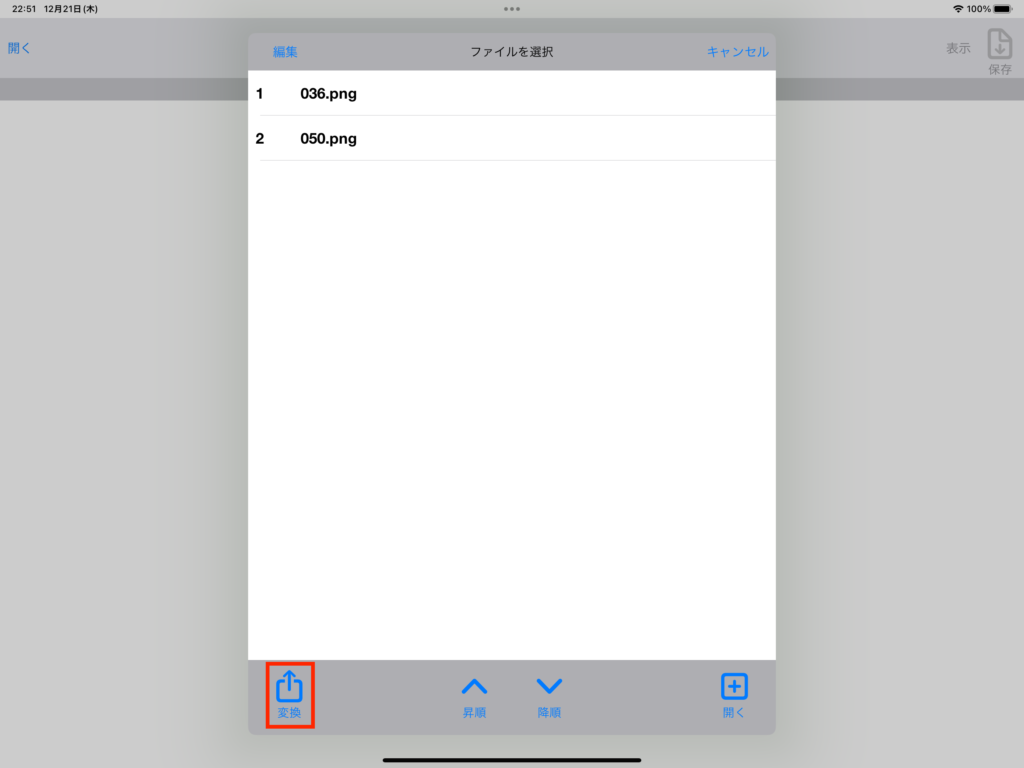
選択したファイルがPDFに変換され表示されます
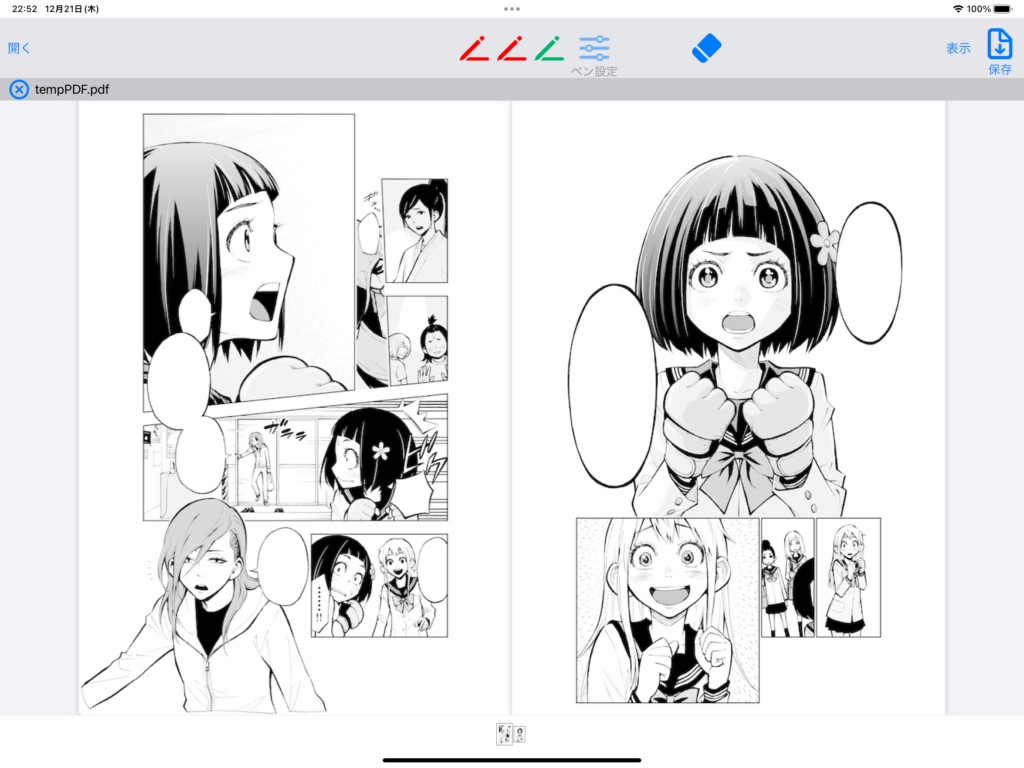
手動でファイルの順番を変更する
ファイルの順番を手動で変更する場合は、左上の "編集" をタッチします。
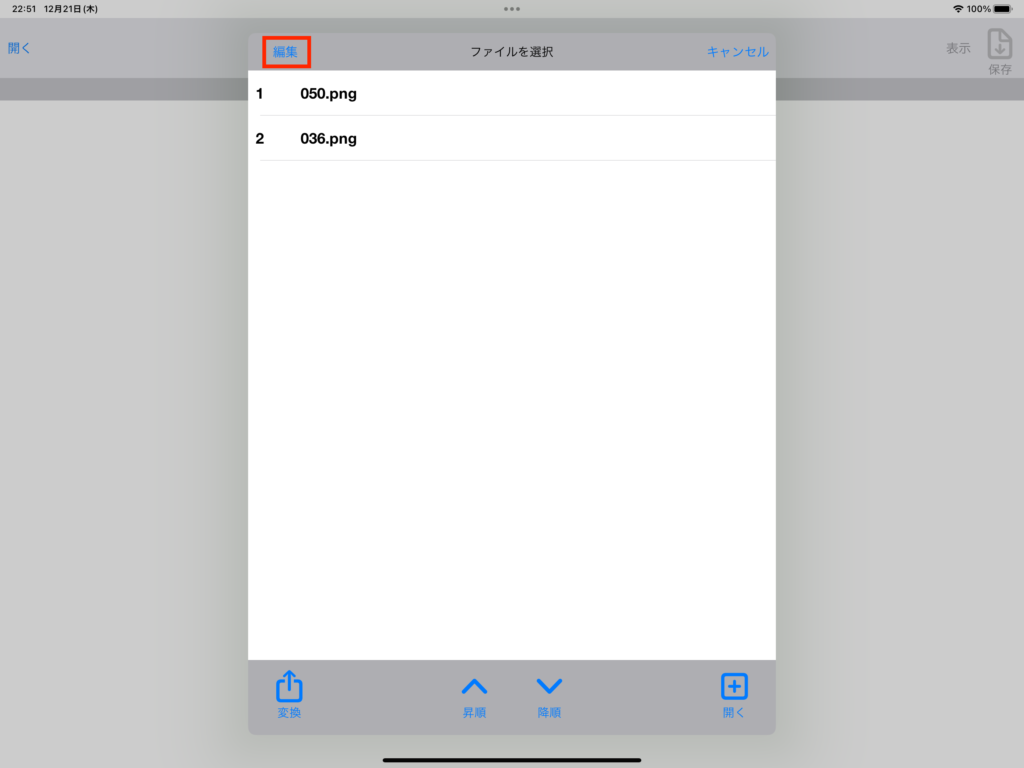
編集モードになったら、ファイル名の右端にある "三本線のアイコン" をタッチしながらドラッグします。
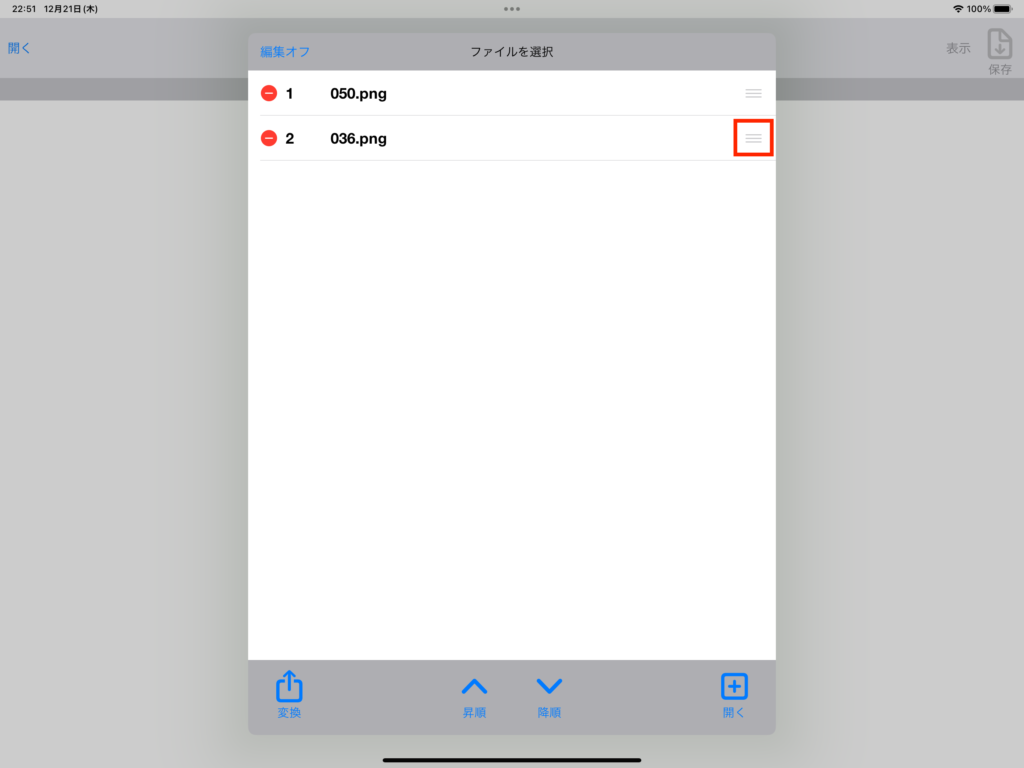
順番の変更が終わったら、左上の "編集オフ" をタッチして編集モードを解除します。
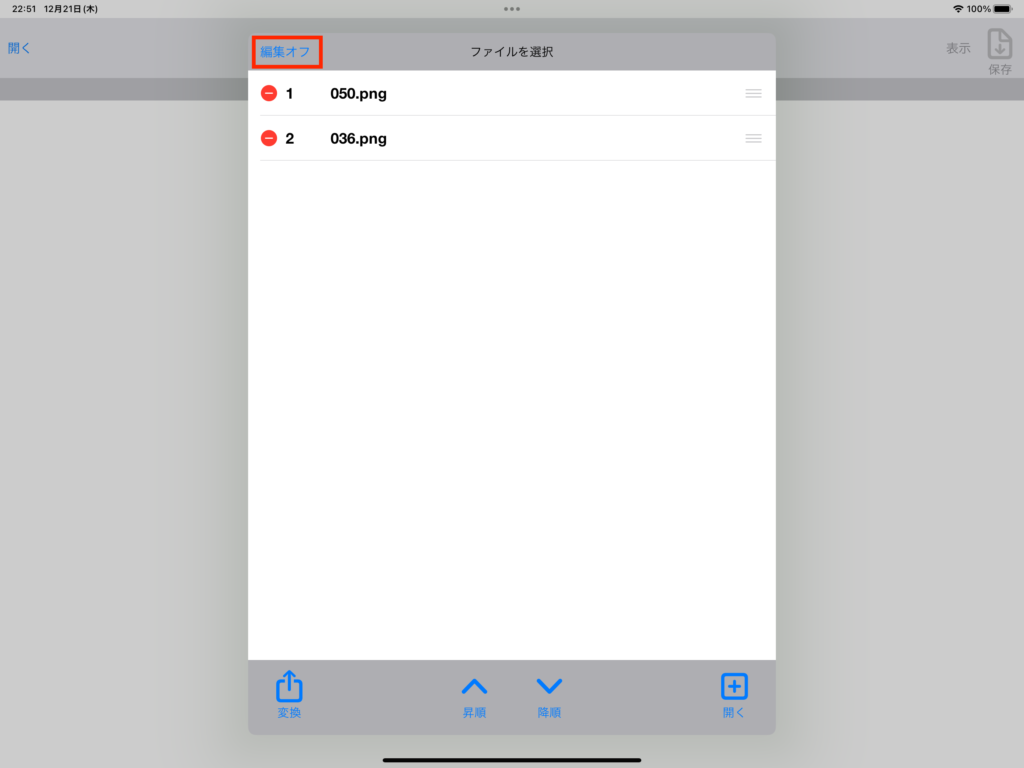
ファイル名でソートしてファイルの順番を変更する
中央下にある "昇順"、"降順" をタッチすると、ファイル名を基準にソートされます。
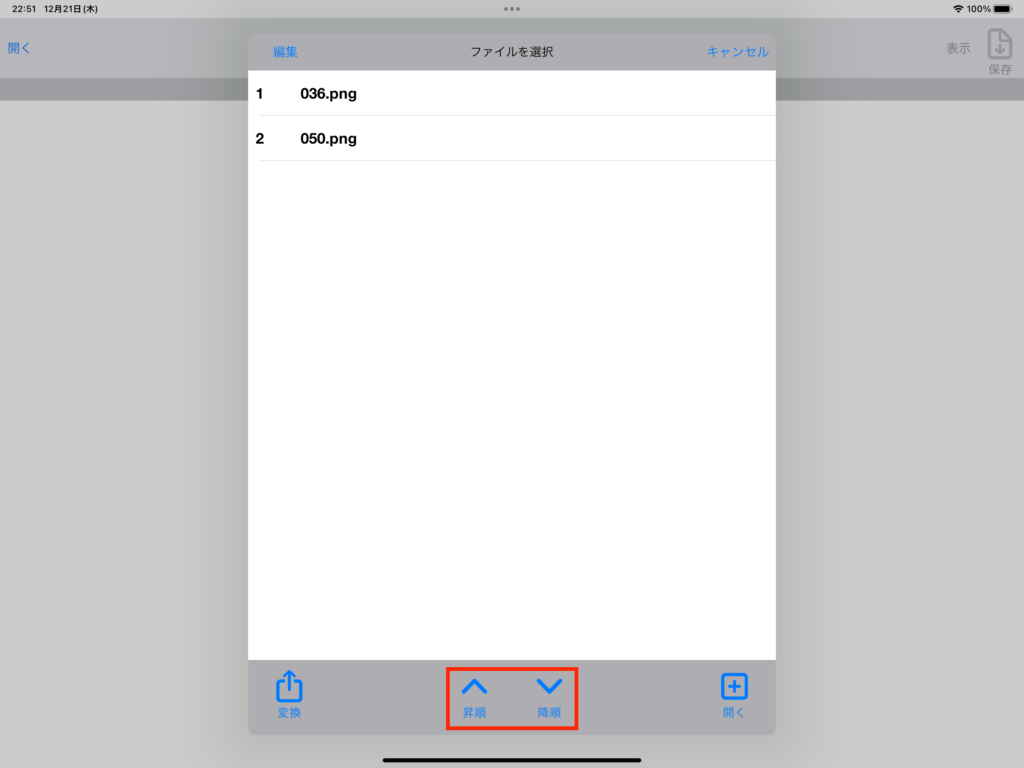
PDFファイルを開く
”開く"をタッチし、"PDFを開く" を選択します。
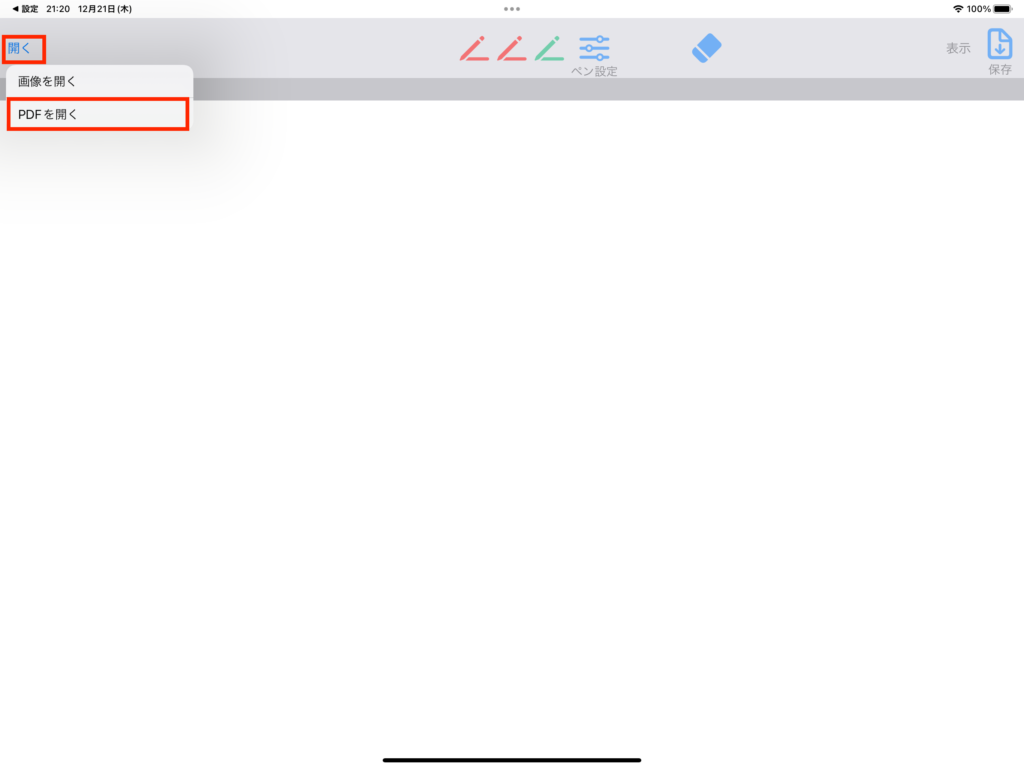
ファイルを選択の画面が表示されたら、開きたいPDFデータをタッチします。
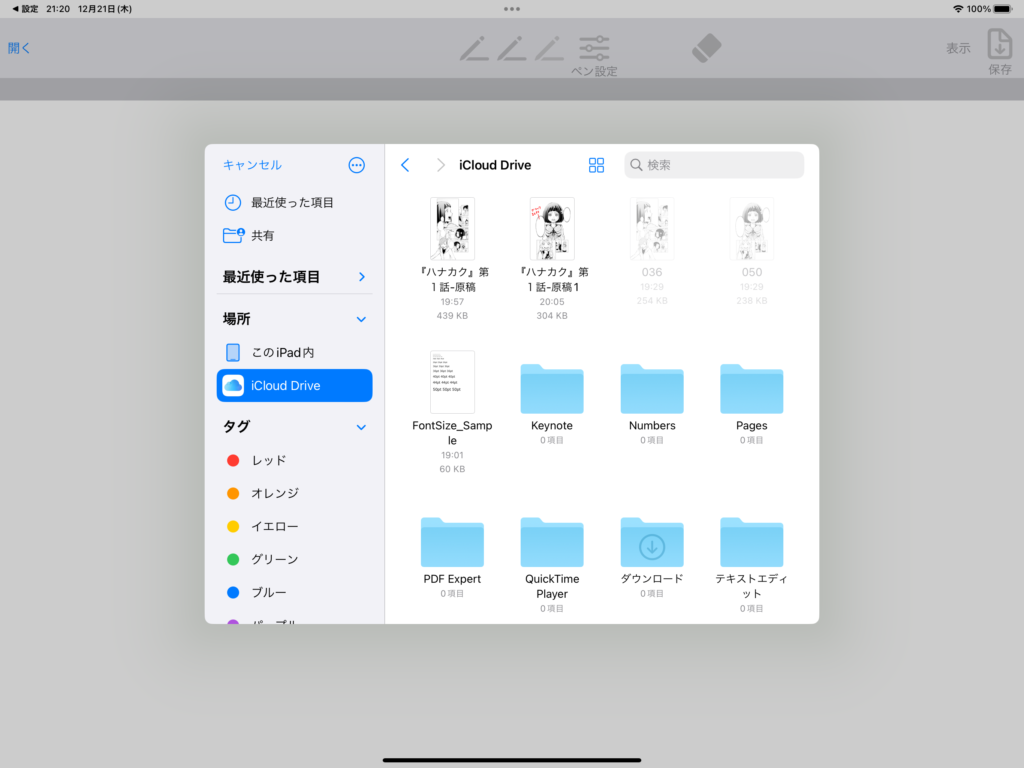
選択したPDFファイルが表示されます
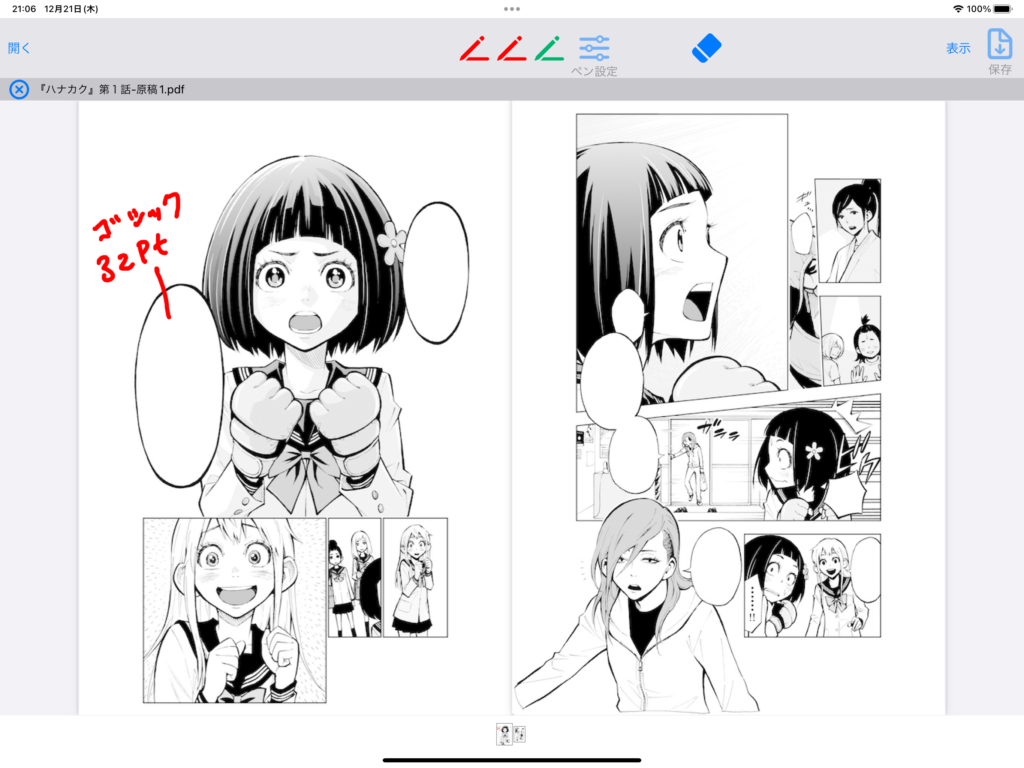
余白を増減する(ver2.1以降)
"余白を編集" のうち、左側のアイコンをタッチすると余白が増加します。
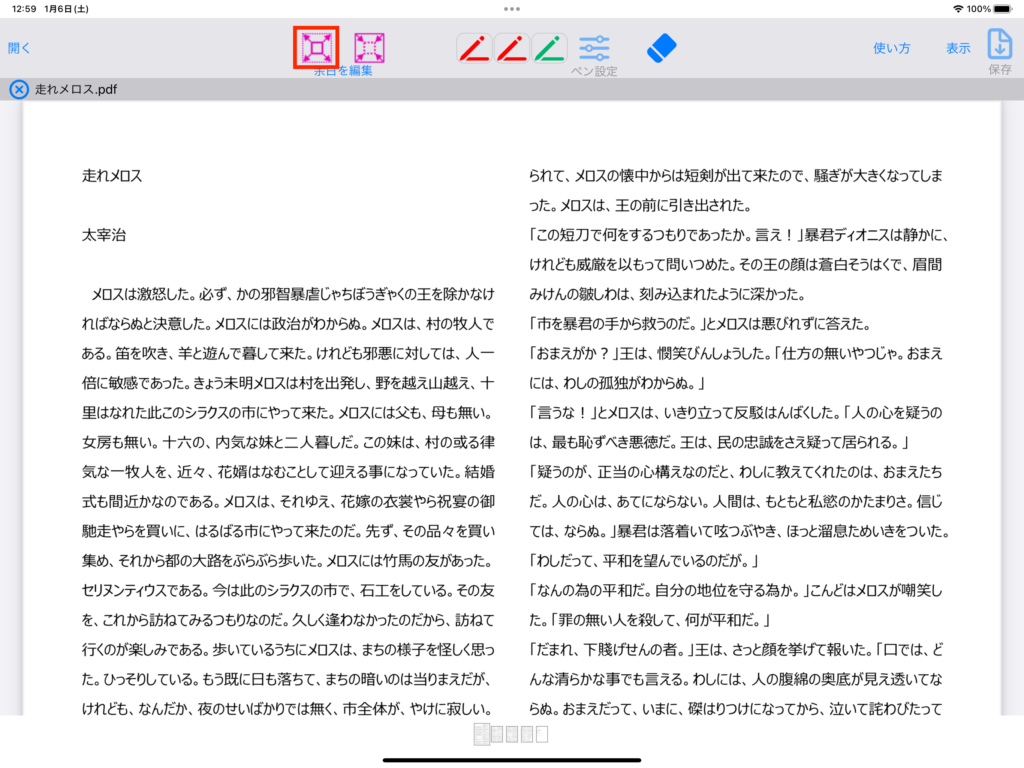
周囲に余白が追加されます。余白を減らしたい場合は、右側のアイコンをタッチします。
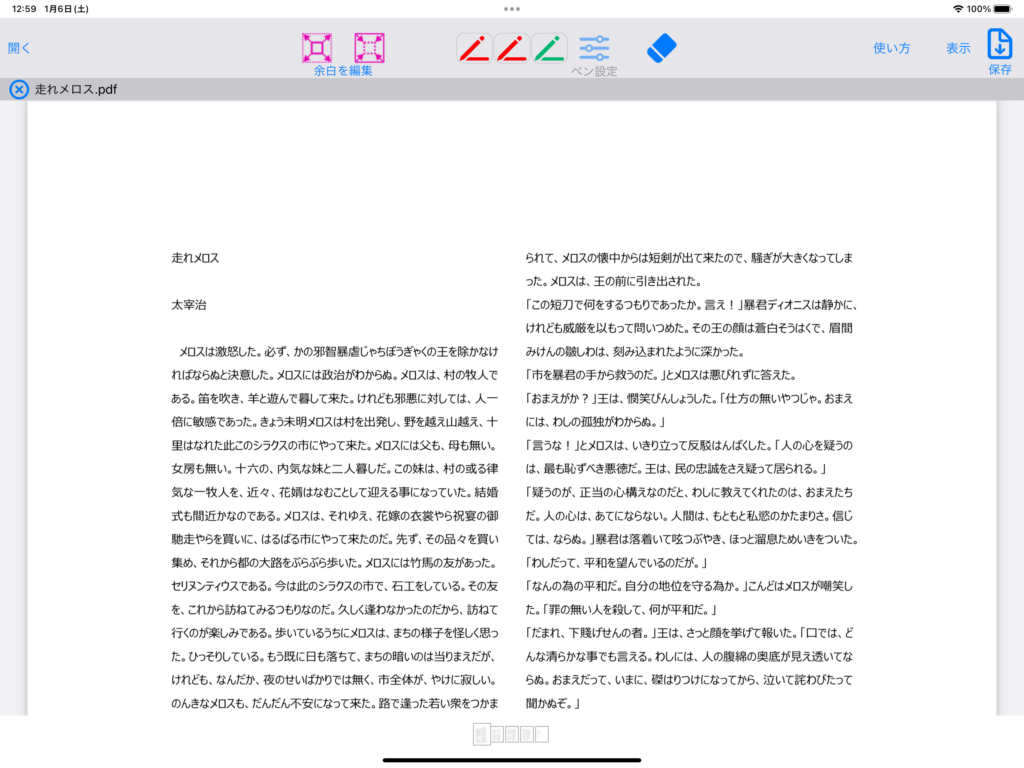
Apple Pencilで書き込む
上部中央の3つのペンのうちどれか一つをタッチします。
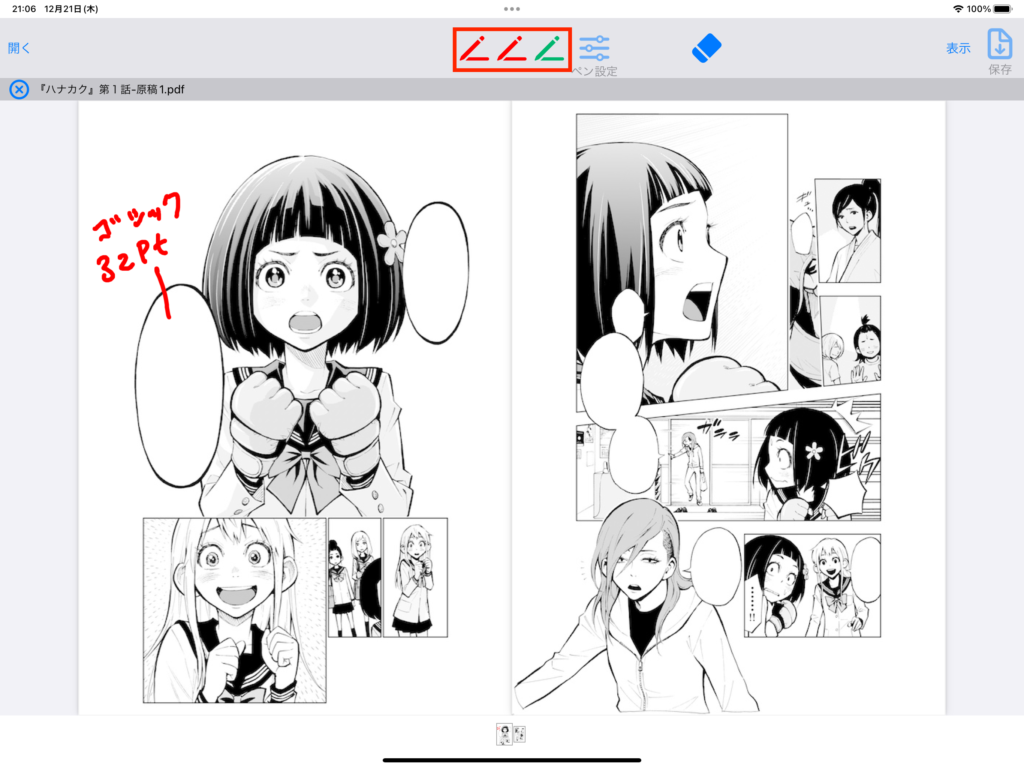
選択したペンはアイコンの背景色が変化します。
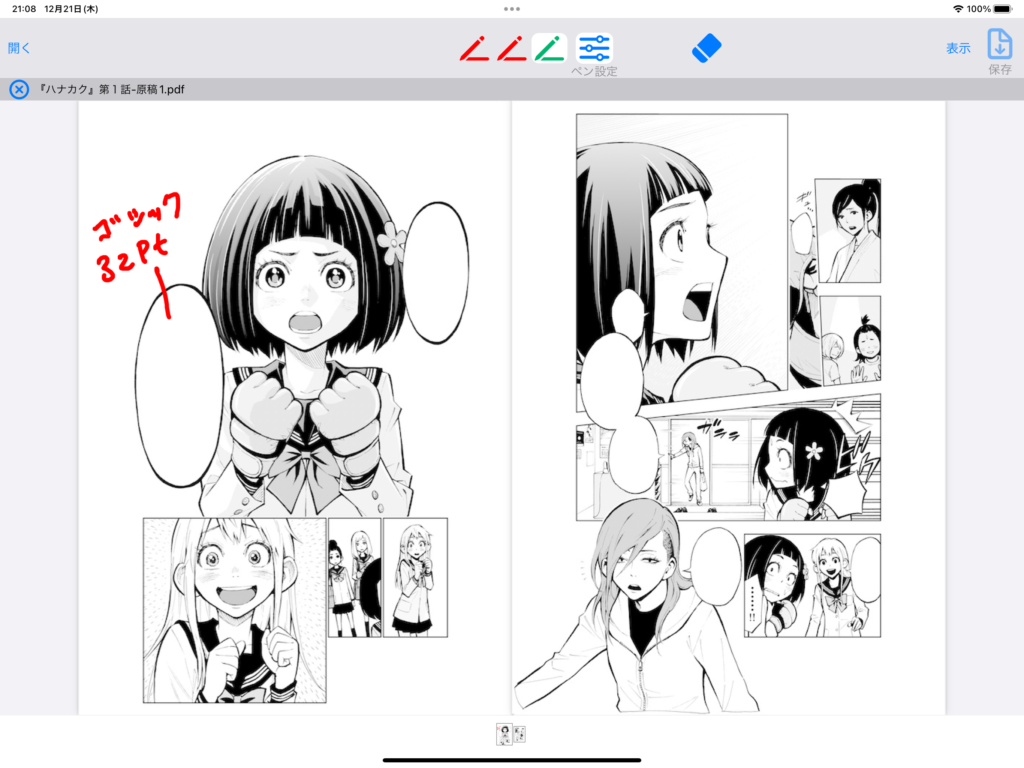
ペンの色や線幅を変更する場合は、"ペン設定" をタッチします。
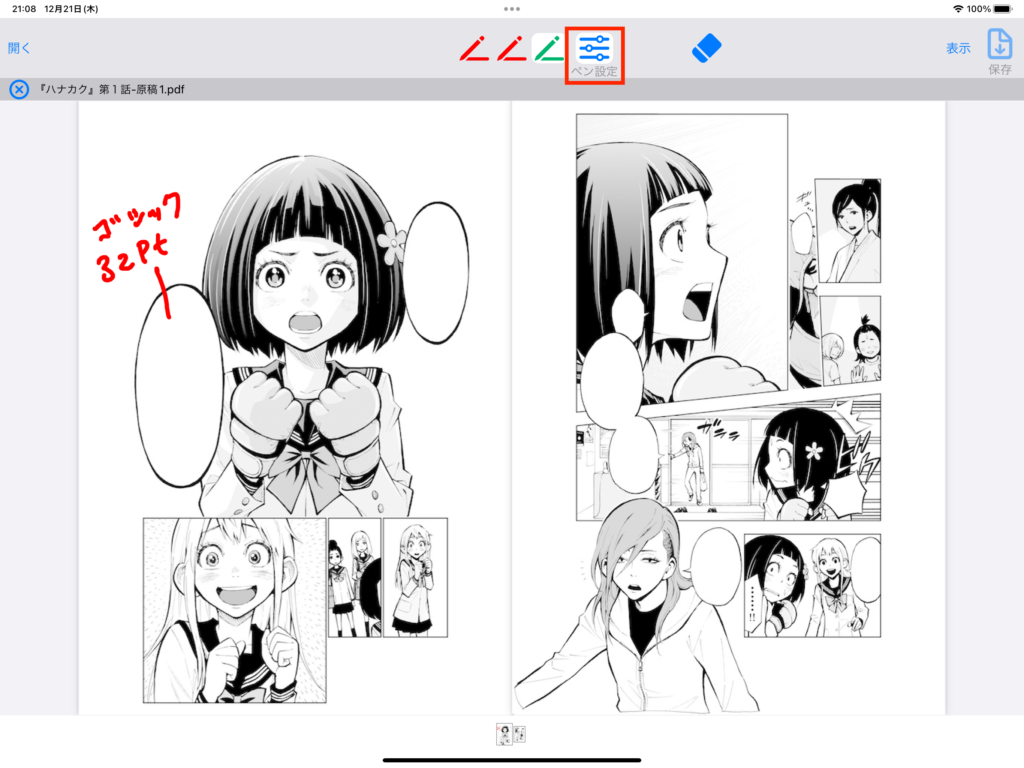
設定Viewが表示されるので色や線幅を変更します。
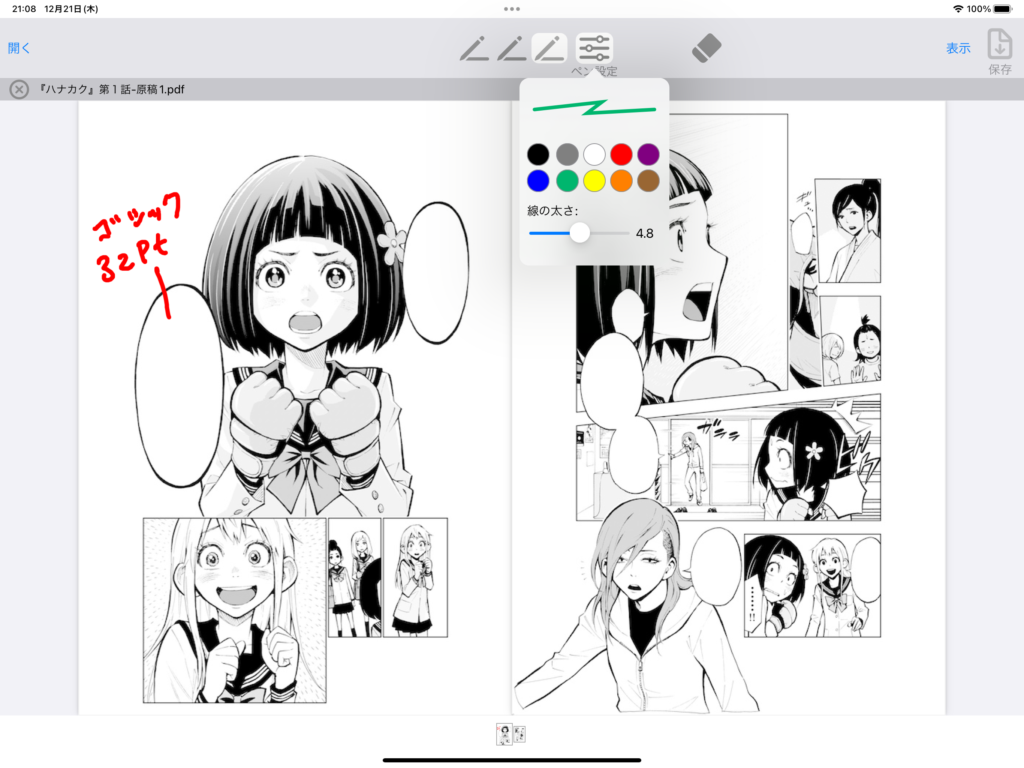
"消しゴム" を使って書き込んだ注釈を消す
ペンツールの右隣りにある "消しゴムツール" をタッチします。
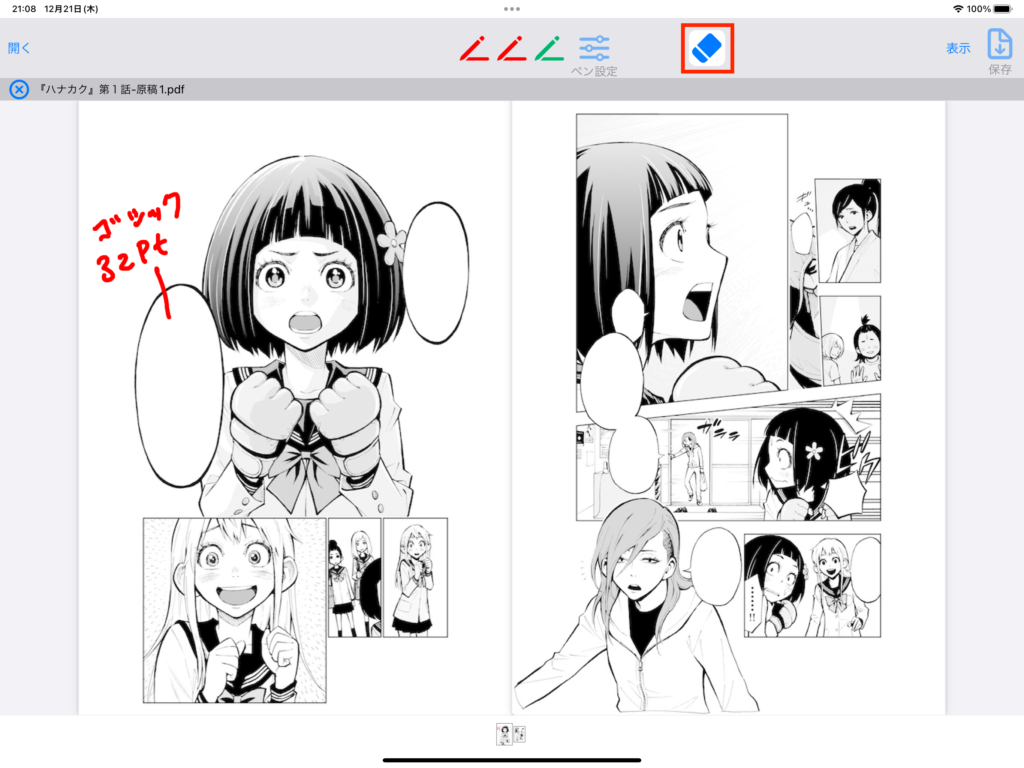
Apple Pencilを使って、消したい注釈に "タッチ" するか実際の消しゴムのように擦ります
注. 注釈データとして書き込まれたものだけ消すことができます。画像として埋め込まれた絵の一部または全部を消すことはできません。
表示方法を変更する
右上の "表示" をタッチし、表示方法のメニューから変更したい表示方法を選択します。
- "縦スクロール":チェックを入れると"連続" 表示のときのスクロール方法を "横" から "縦" に変更できます
- "見開き":チェックを入れると、1ページ毎の表示から2ページを並べて表示する方法に変更できます
- "連続":ページを連続して表示します。なお、"見開き" 表示の場合は、"縦スクロール" のみです。
- "表紙付き":チェックを入れると、"見開き" 表示のとき、1ページ目を1ページのみで表示します。
- "右綴じ":チェックを入れると、"左綴じ" から "右綴じ" に変更できます。"見開き" 表示のときの並び順やスワイプによるページ送りの向きが変わります。
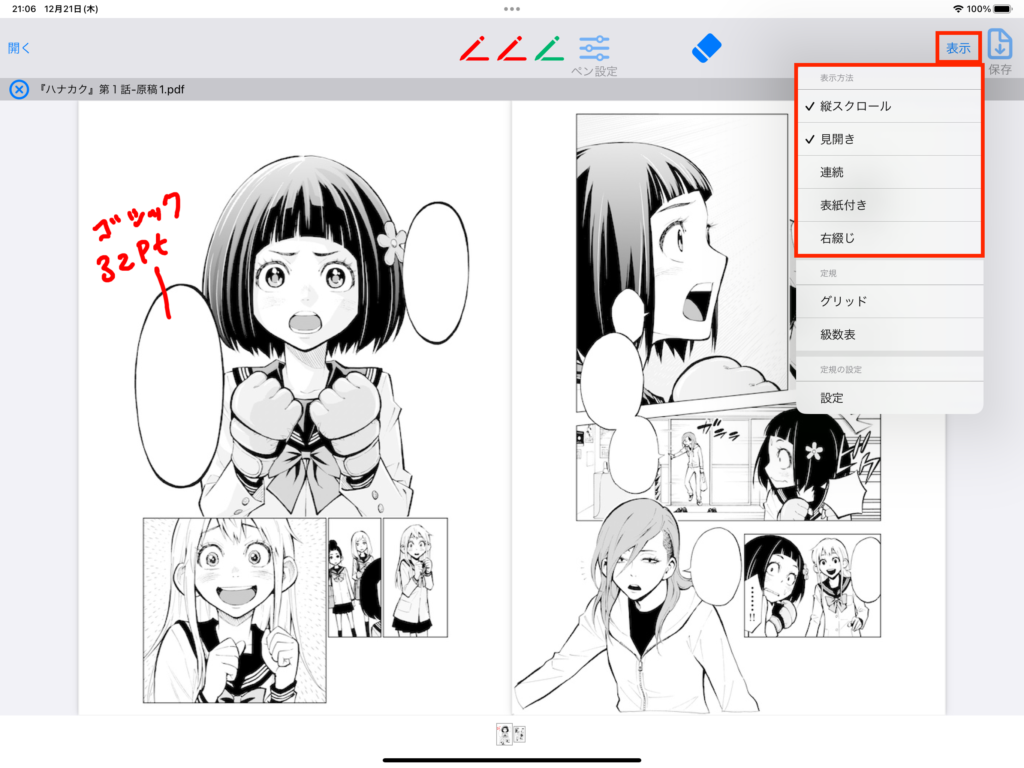
PDFファイルを保存する
編集したPDFを保存したい場合は、右上の "保存" をタッチします。保存は、開いたPDFファイルを上書き保存します。
注.自動保存には対応していません。作業内容が消えてしまわないよう、定期的に保存することをお勧めします。
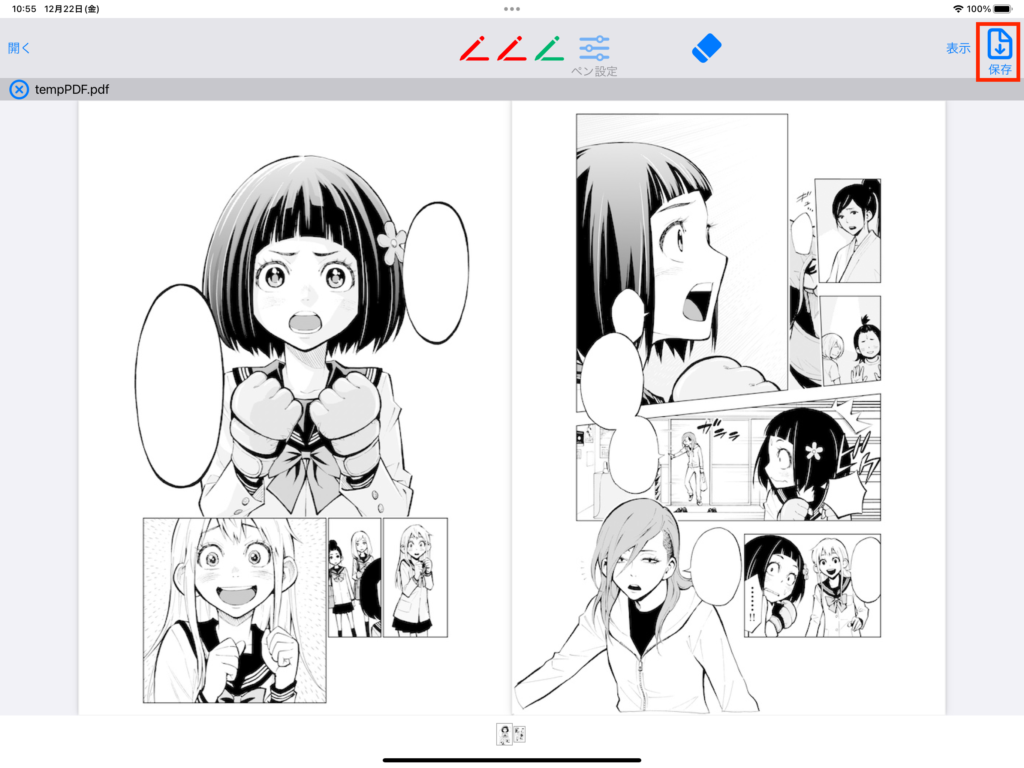
画像からPDFを生成していた場合、保存先を選択するViewが表示されます。
ファイル名を変更する場合は、この画面の下部にあるファイル名称を編集します。
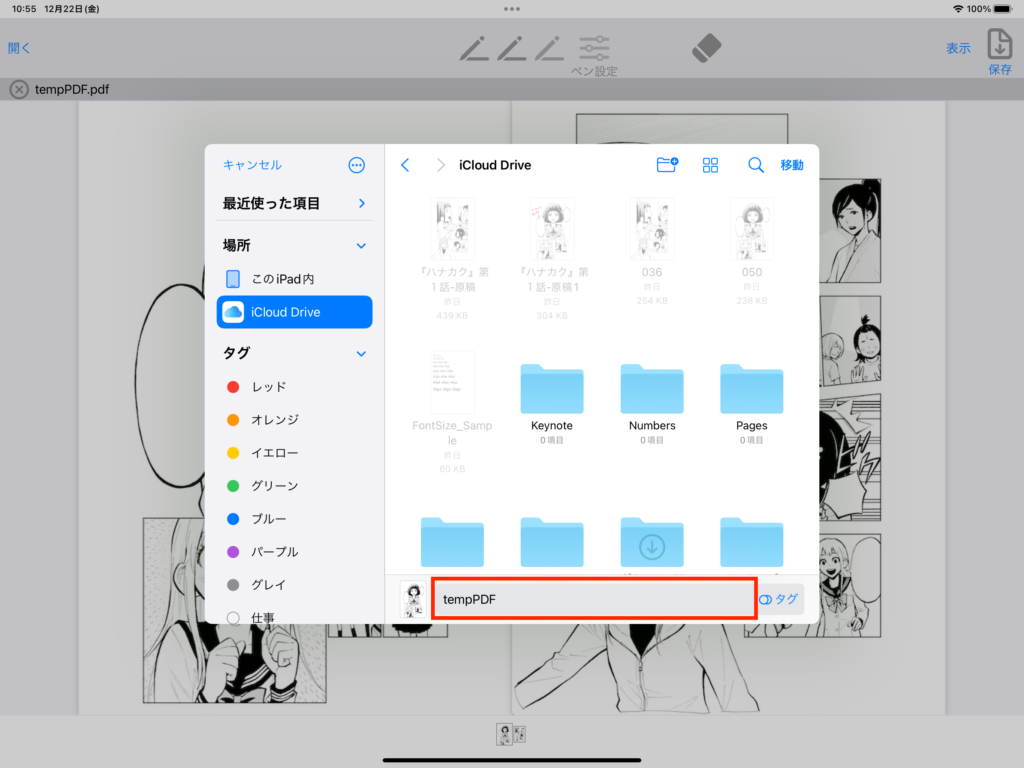
保存先フォルダまでタッチで移動し、右上の "移動" をタッチします。
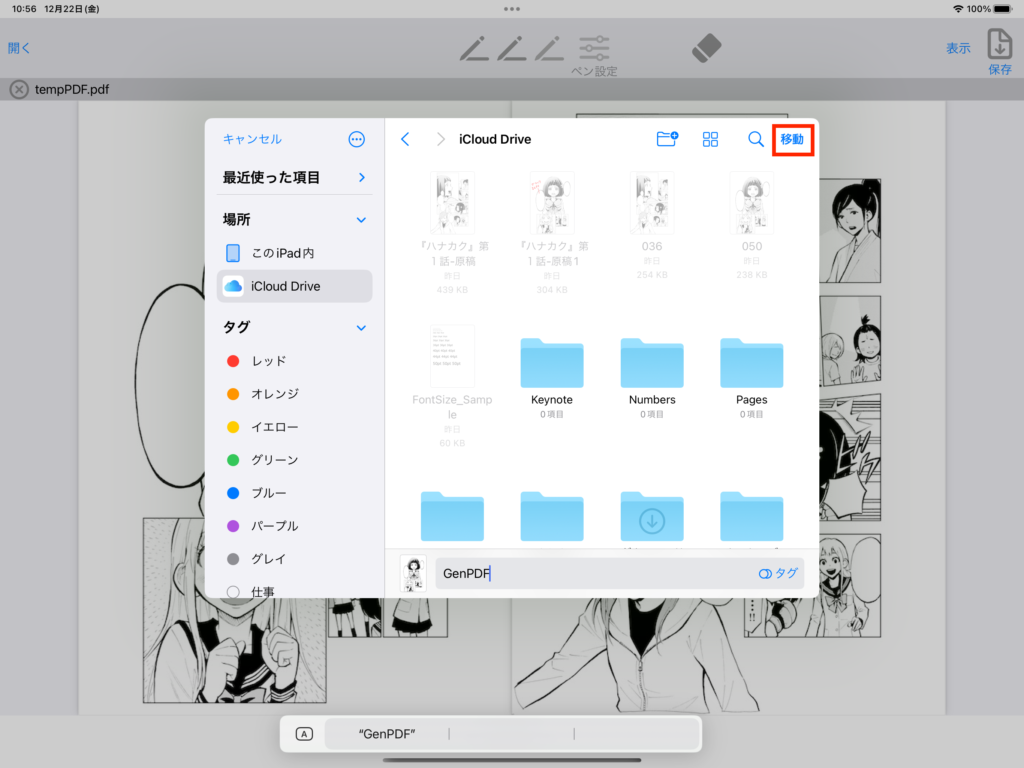
保存処理が終わり、最初の画面に戻るとファイル名が変更されていることを確認できます。
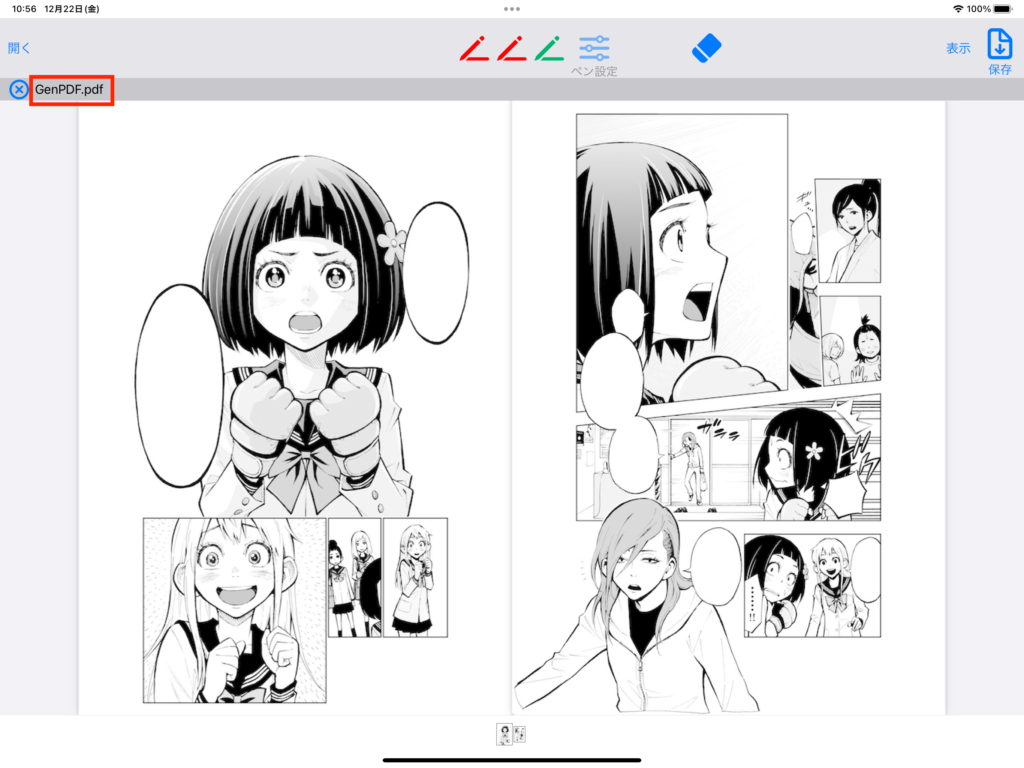
定規を表示する
右上の "表示" をタッチし、定規のメニューから表示したい定規を選択します。
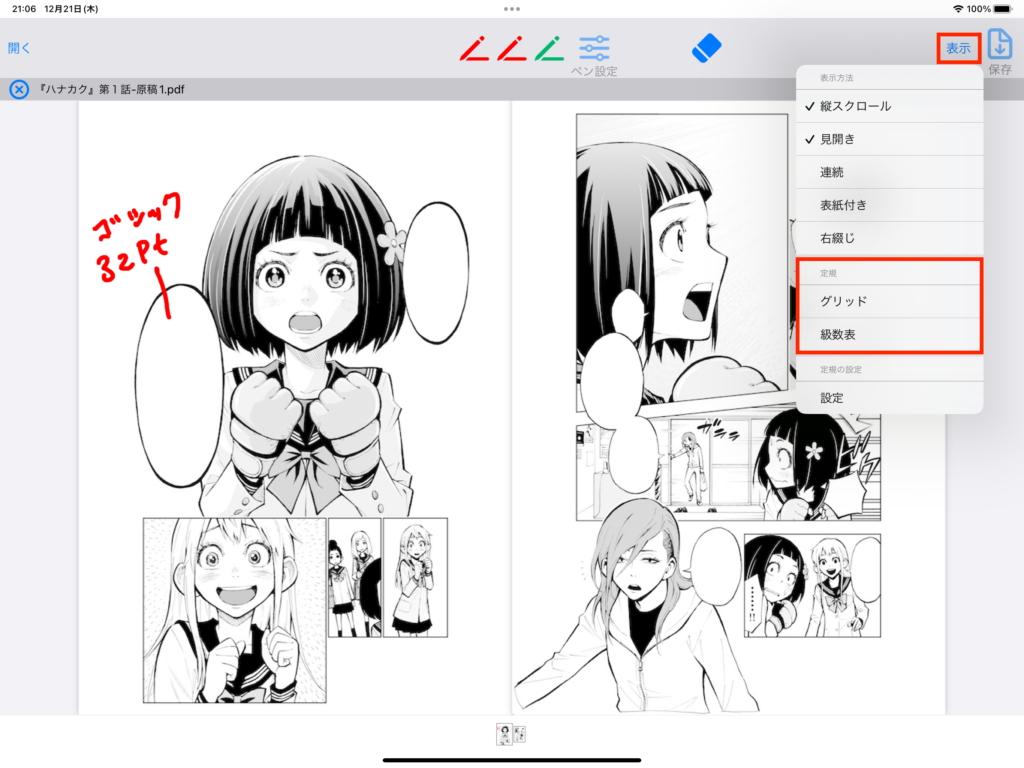
グリッドを表示する
"表示" メニューから "グリッド” をタッチしチェックを入れるとグリッドが表示されます。グリッドを消す場合は、再度、"表示" メニューから "グリッド” をタッチしチェックを外します。
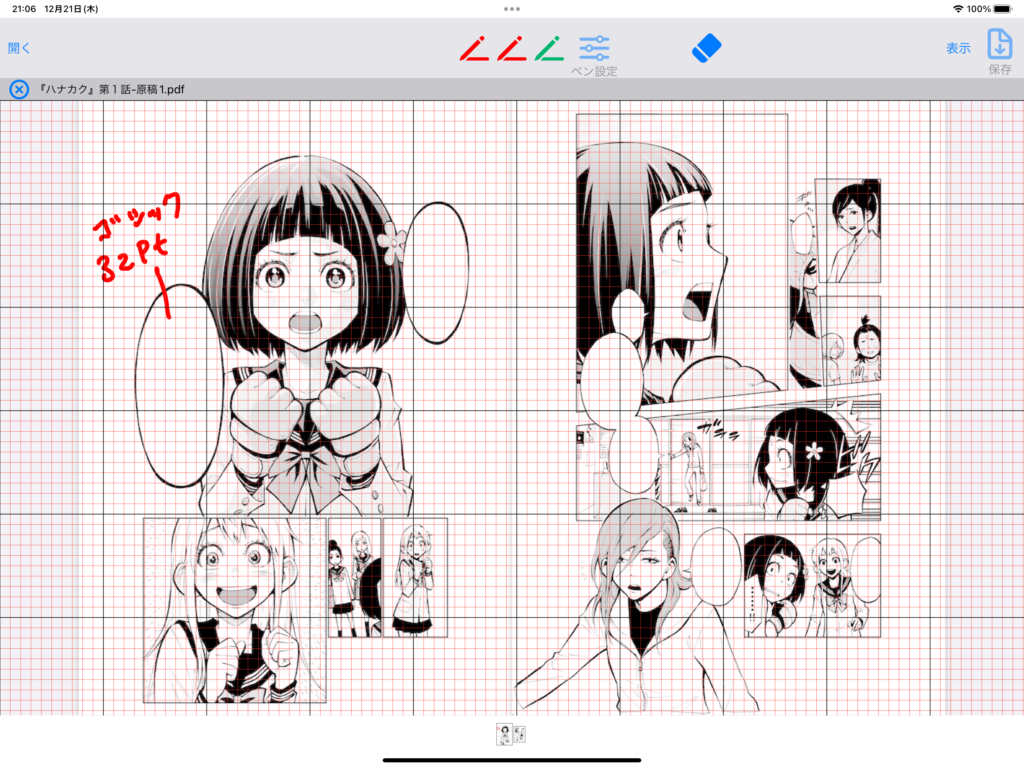
グリッドの表示設定を変更する
グリッドの色や間隔を変更したい場合、右上の "表示" をタッチし、定規の設定を選択します。
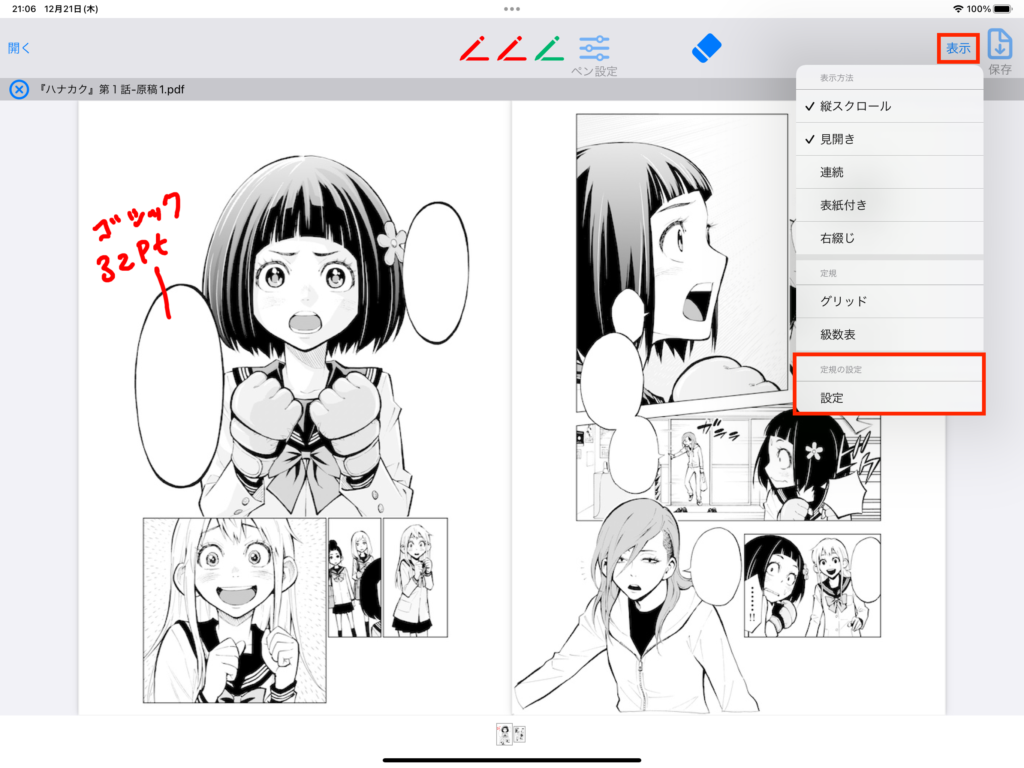
"設定"Viewが表示されます。グリッドには主線と副線の2種類があり、それぞれ、"間隔"、"色"、"線の太さ"、"線の種類" を変更できます。
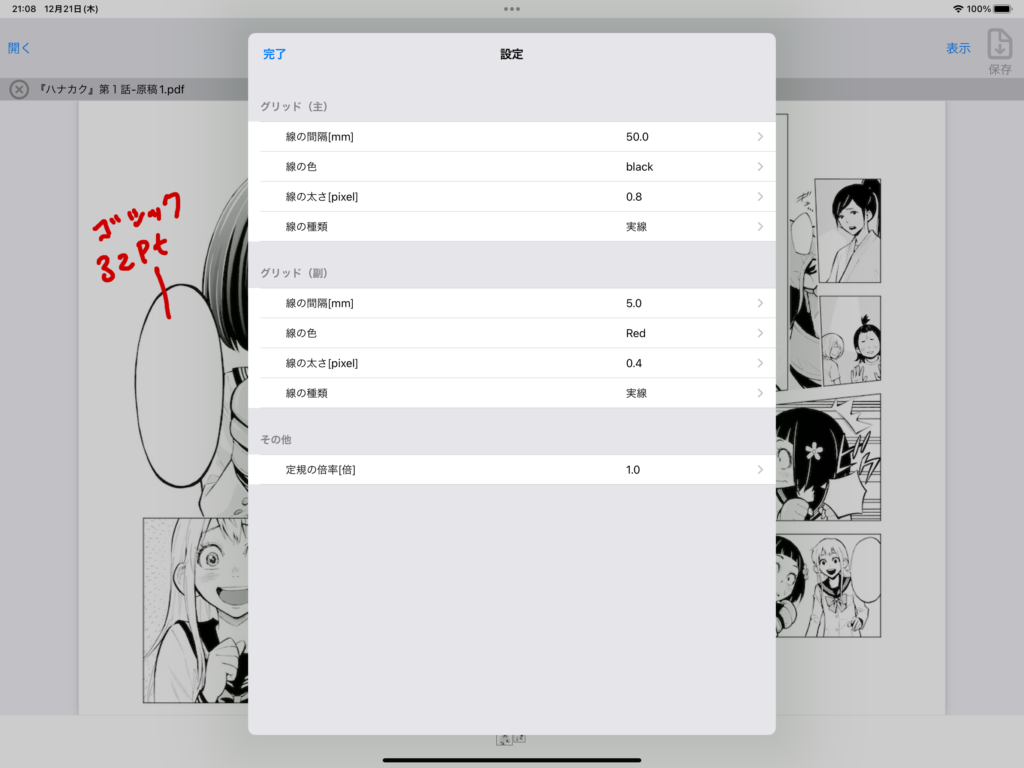
グリッドの主線を変更する場合は、"グリッド(主)" の各項目をタッチして変更します。
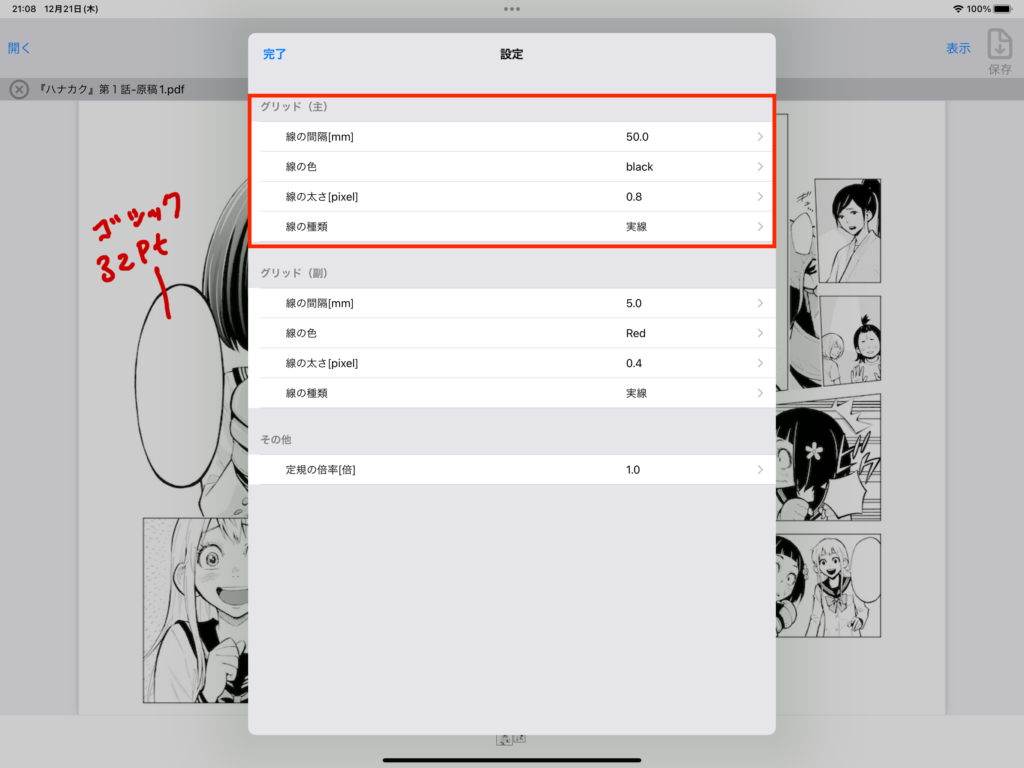
グリッドの副線を変更する場合は、"グリッド(副)" の各項目をタッチして変更します。
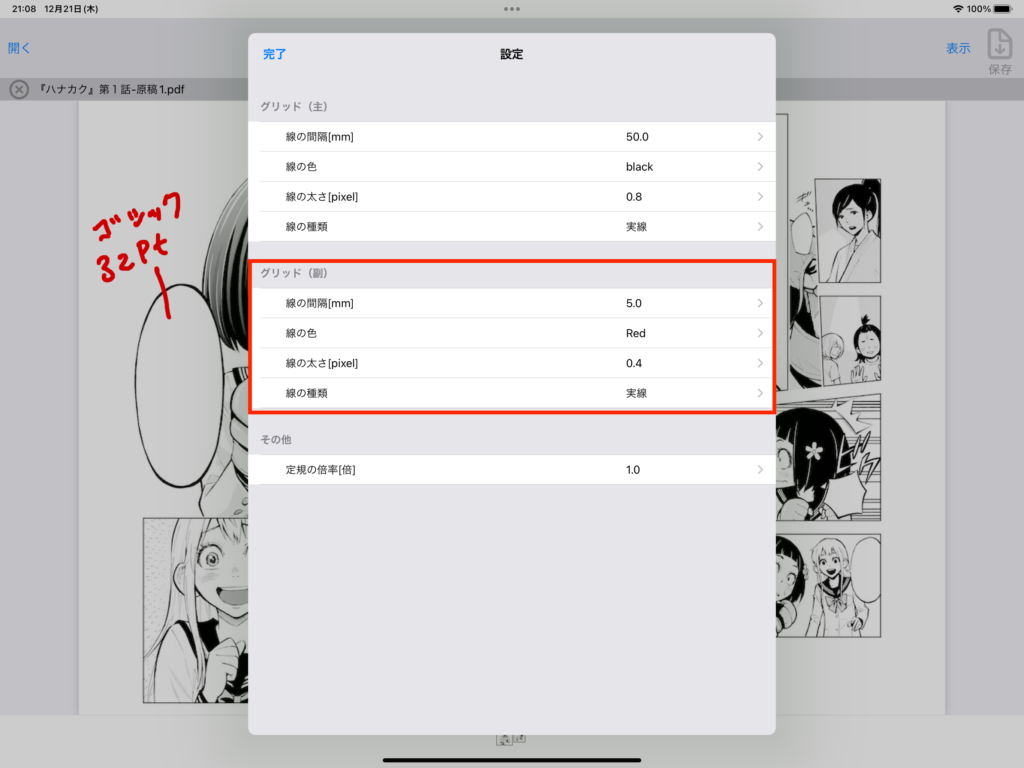
定規のサイズが実際のサイズと異なっている(開いたファイルの画像サイズが実寸と異なっている)場合、表示する定規の大きさを調整します。1.0未満に設定すると定規を小さく表示します。1.0超にすると定規を大きく表示します。
注。この設定は "グリッド" だけでなく "級数表" の表示サイズも変更されます。
例.開いたファイルの画像サイズが "実寸の1.2倍" だった場合、"定規の倍率を1.2倍" に設定します。
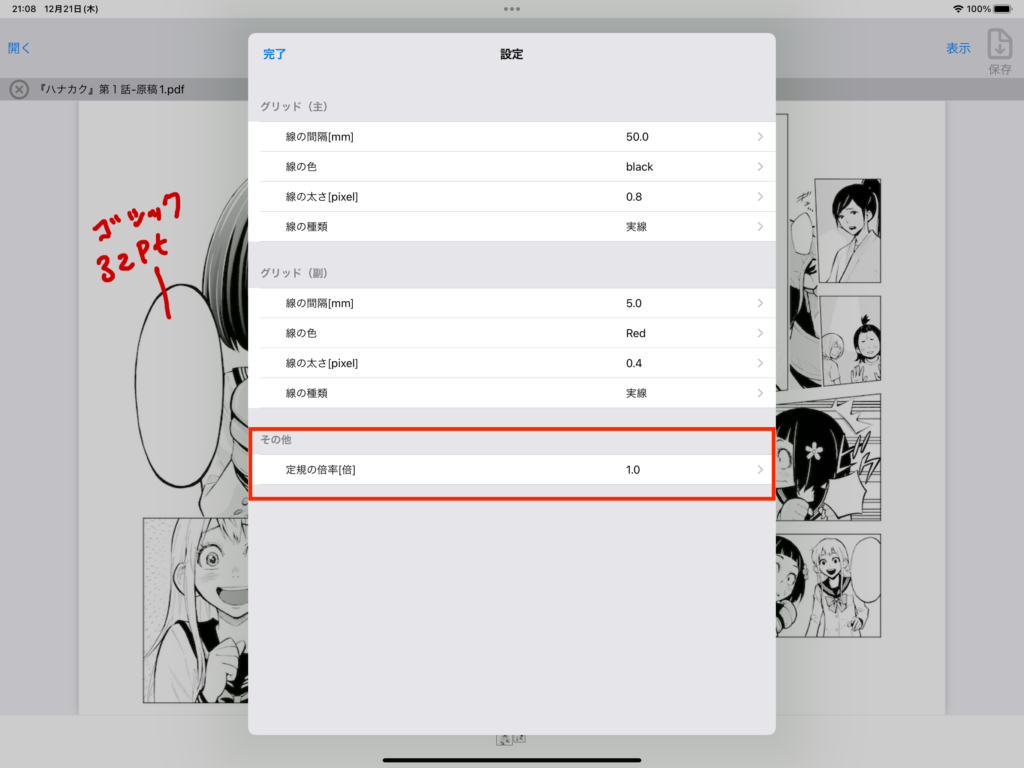
最後に "完了" をタッチして設定を反映させます。
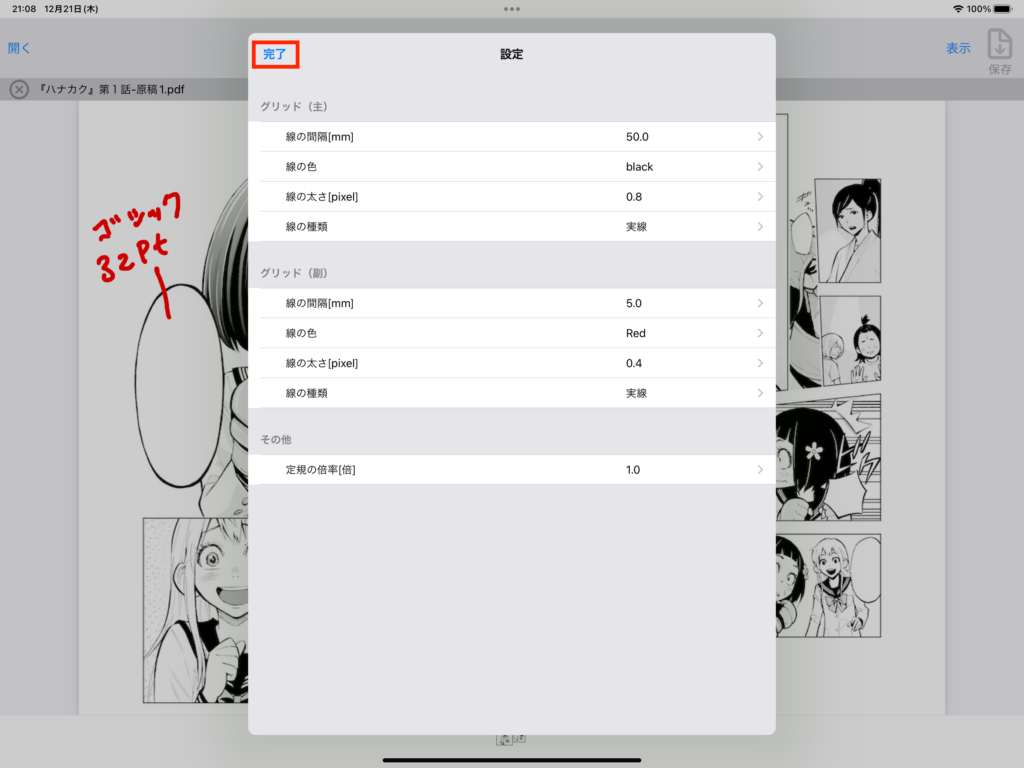
級数表を表示する
"表示" メニューから "級数表” をタッチしチェックを入れると級数表が表示されます。級数表を消す場合は、再度、"表示" メニューから "級数表” をタッチしチェックを外します。
表示する文字サイズの範囲を変更したい場合は、各サイズ範囲のボタンをタッチします。
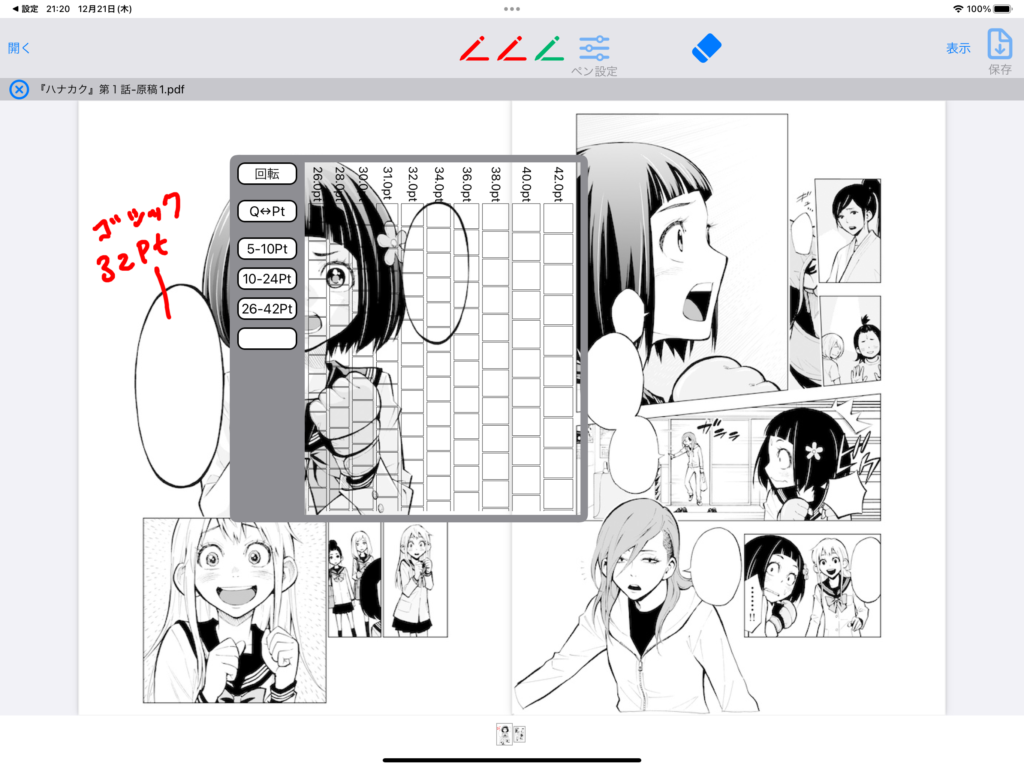
級数表を回転させる(縦書き/横書き)
"縦書き" と "横書き" に対応させるため、級数表を回転したい場合、"回転" をタッチします。
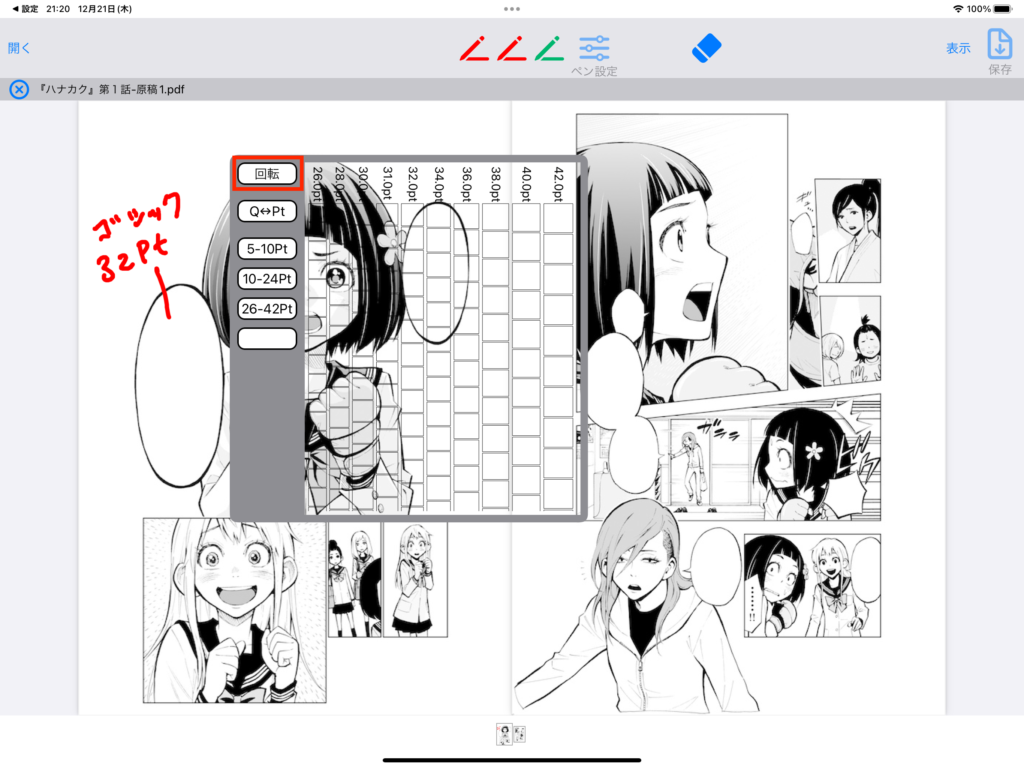
級数表が90度回転します。
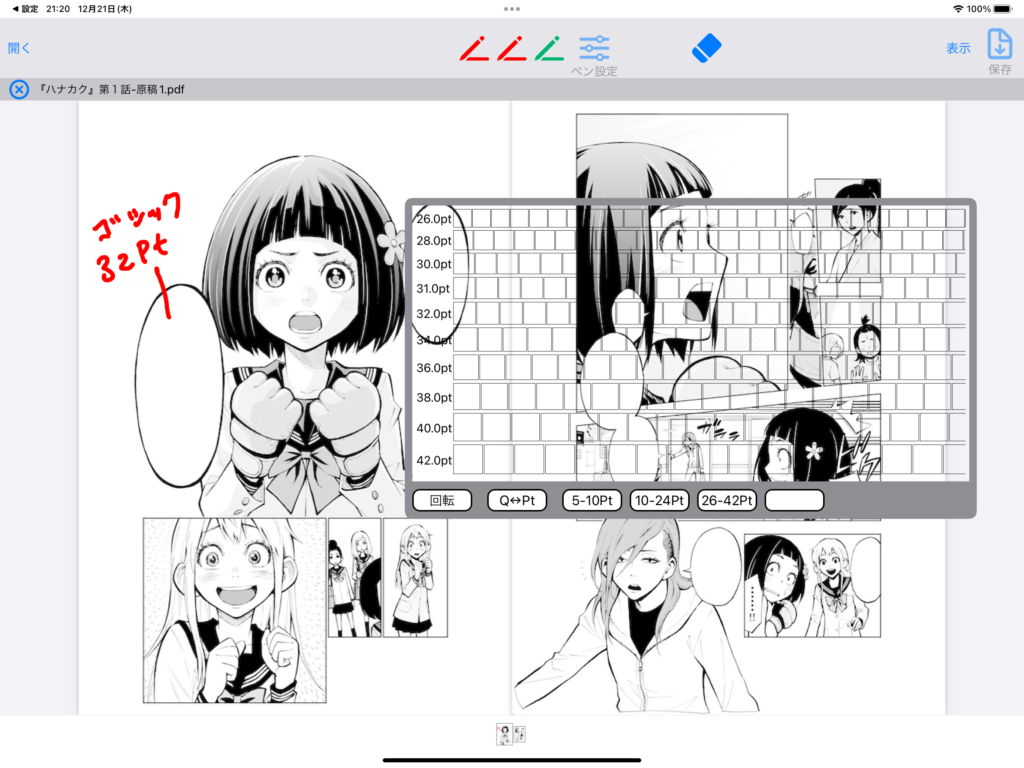
文字サイズの単位を変更する(Pt/Q)
文字サイズの単位( "Pt" / "Q")を切り替えたい場合、"Q↔︎Pt" をタッチします。
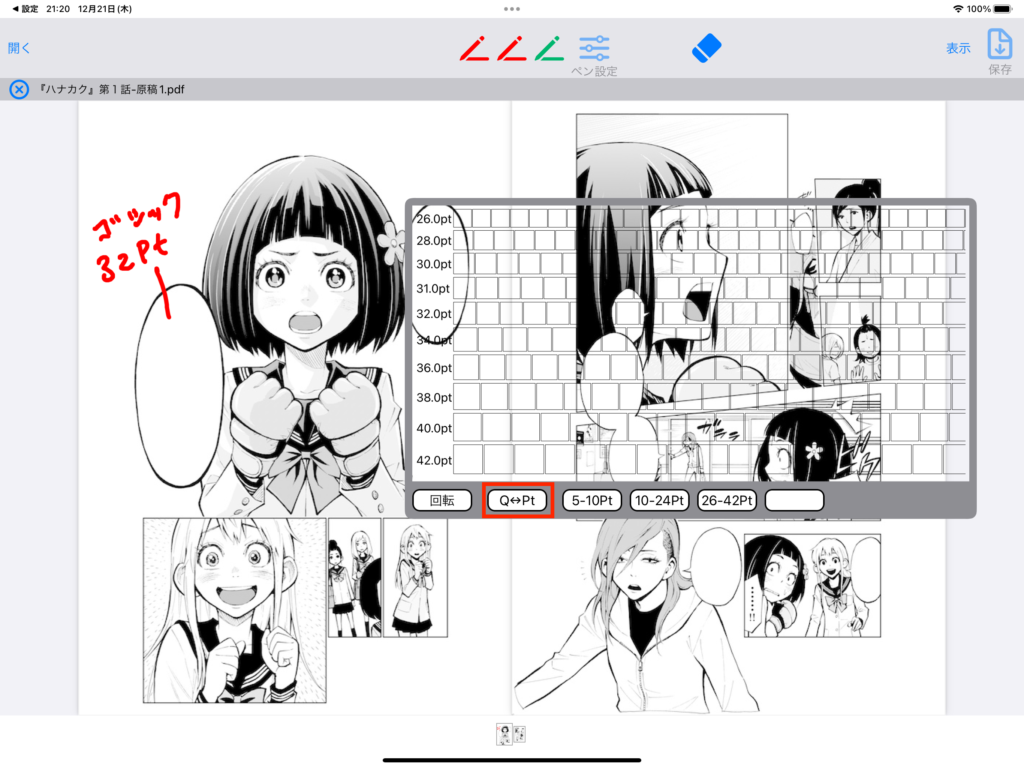
文字サイズの単位が切り替わります。
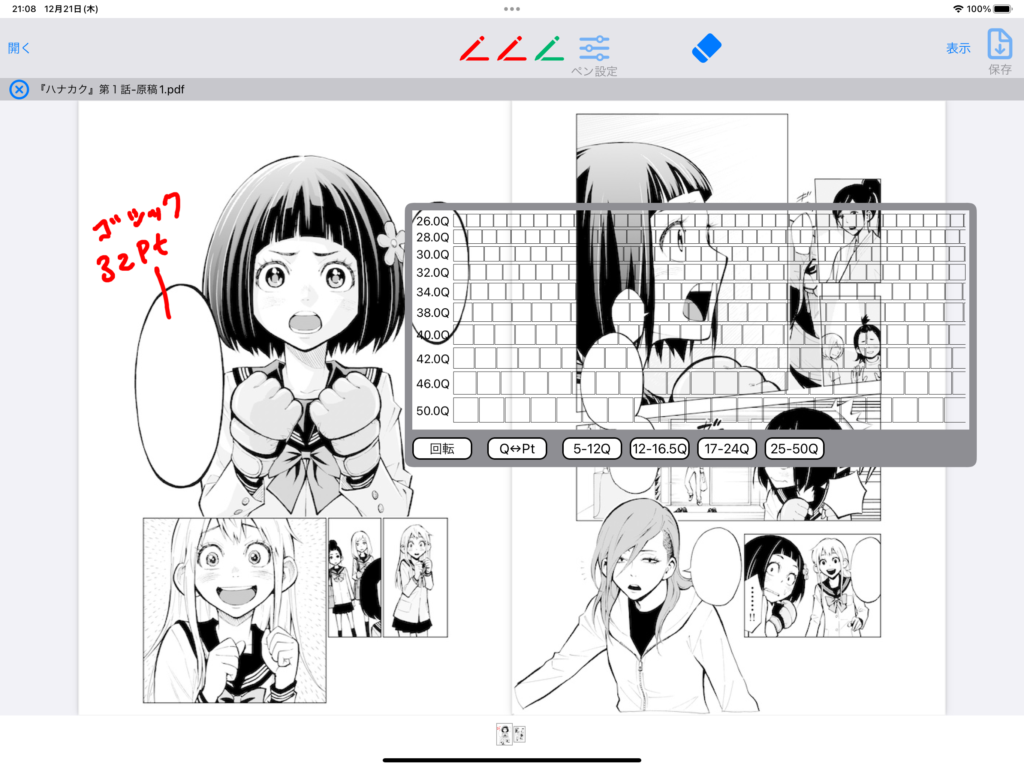
級数表のサイズを調整する
級数表のサイズが実際のサイズと異なっている(開いたファイルの画像サイズが実寸と異なっている)場合、表示する級数表の大きさを調整します。1.0未満に設定すると定規を小さく表示します。1.0超にすると定規を大きく表示します。
注。この設定は "級数表" だけでなく "グリッド" の表示サイズも変更されます。
例.開いたファイルの画像サイズが "実寸の1.2倍" だった場合、"定規の倍率を1.2倍" に設定します。
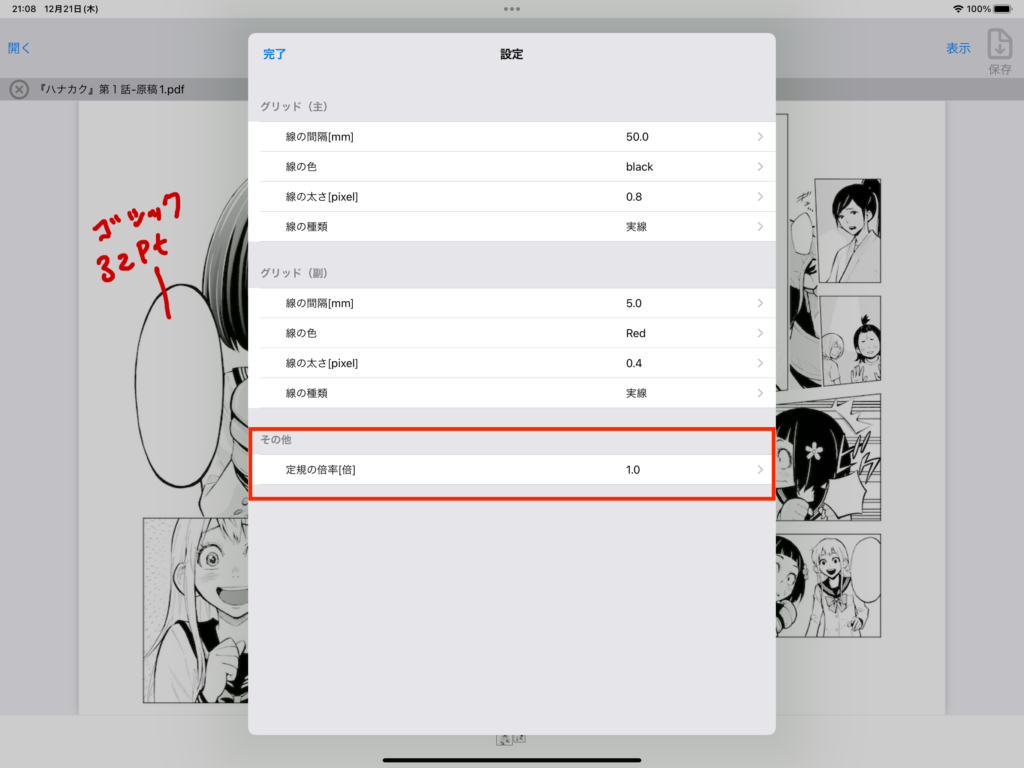
最後に "完了" をタッチして設定を反映させます。
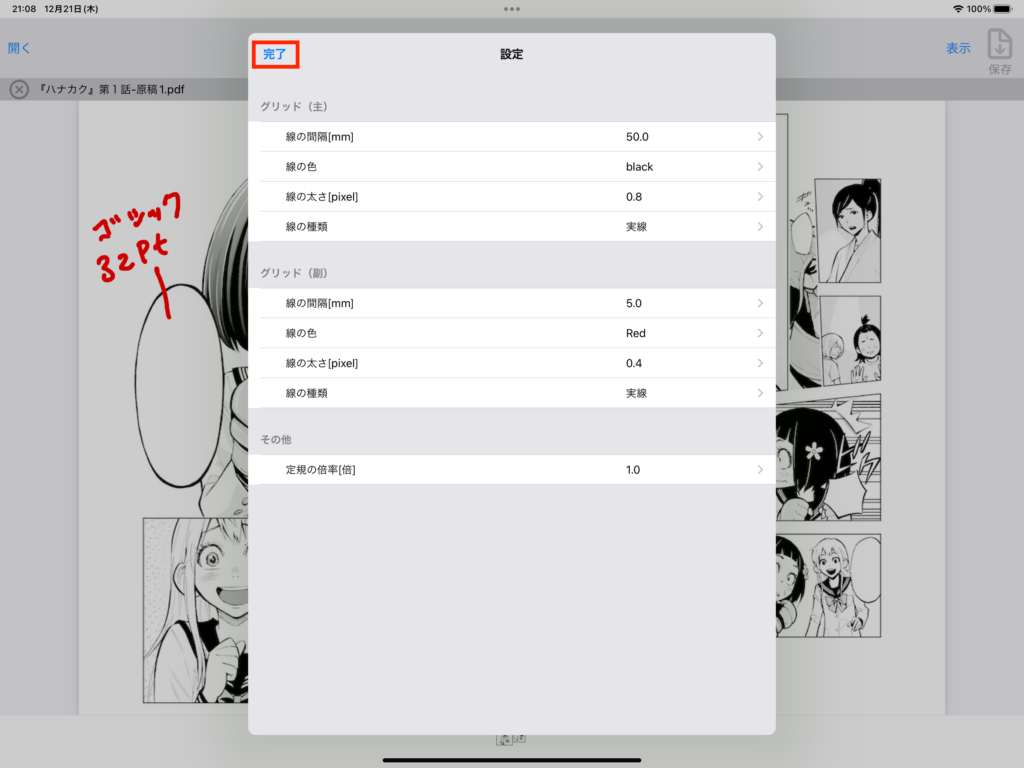
まとめ
今回は「"EditOnPDF(Ver2.0)" の使い方」をご説明しました。
従来、級数表を使うためには、一旦、紙に印刷するか、iPadなどの画面表示を実寸に合うよう拡大する必要がありましたが、このアプリケーションを使うと、iPad上で紙媒体の時と同じように直感的に文字サイズを決定することができます。