
EditOnPDFは、編集者が漫画原稿等を校正するために開発されたものです。
編集者の一番の悩みは、級数表を表示できるアプリケーションが存在しないこと。つまり、級数表を "印刷物" または "iPad画面" にあてて文字サイズを決定するためには、"原稿データを印刷" するか "実寸サイズまで拡大表示" する手間をかける必要があります。
| 本記事を読むことで |
|---|
| ・複数画像の順番を並び替えてから、PDFに変換することができる ・ページ単位で余白を増減させることができる ・PDF上にグリッド表示や級数表を表示し、表示されるデータの実寸を確認できる ・画像を注釈として貼り付けることができる ・ペンの色や線幅を変更できる3つのペンツールと消しゴムツールを使える ・PDFの表示方法(見開き、連続、右綴/左綴等)を変更できる |
機能概要
まず、画面の各種メニュー等について説明します。ITに慣れていない人でも使えるように単純な機能とシンプルな表示にしています。
- "メニュー":校正したい画像やPDFデータを開いたり、余白の増減、定規等の設定変更ができます。
- "画像注釈":画像データを注釈として貼り付けることができます。
- "記号ツール":校正記号を選び、画像注釈として貼り付けることができます。(ver.3.1以降)
- "ペンツール":Apple Pencilを使って書き込むときに選択します。3つのペン設定を保持できます。
- "消しゴムツール":PDFに書き込まれた注釈データを削除します。Apple Pencilを使って消します。
- "サムネイル表示":ページをサムネイル表示し、選択したページに移動できます。
- "表示":表示方法(見開き、連続、右綴/左綴等)の変更や、グリッドや級数表の表示を行います。
- "保存":編集したPDFを保存します(自動保存に対応していません。)。
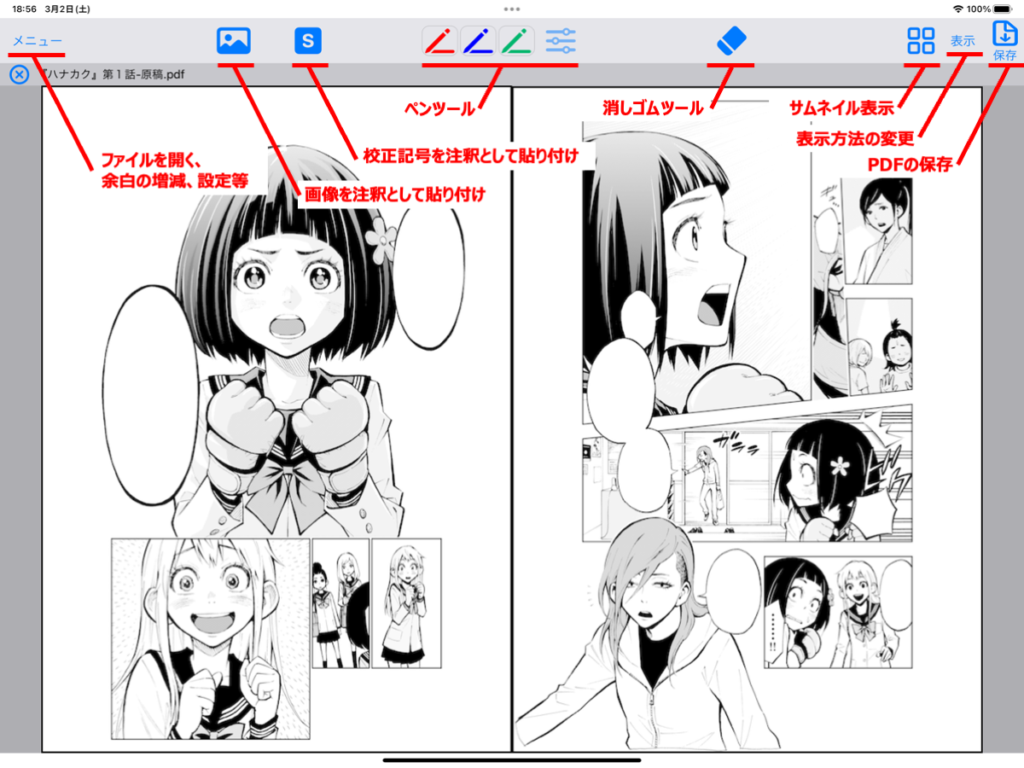
ファイルを開く
画像ファイルからPDFを生成して開く
”メニュー"をタッチし、"画像を開く" を選択します。
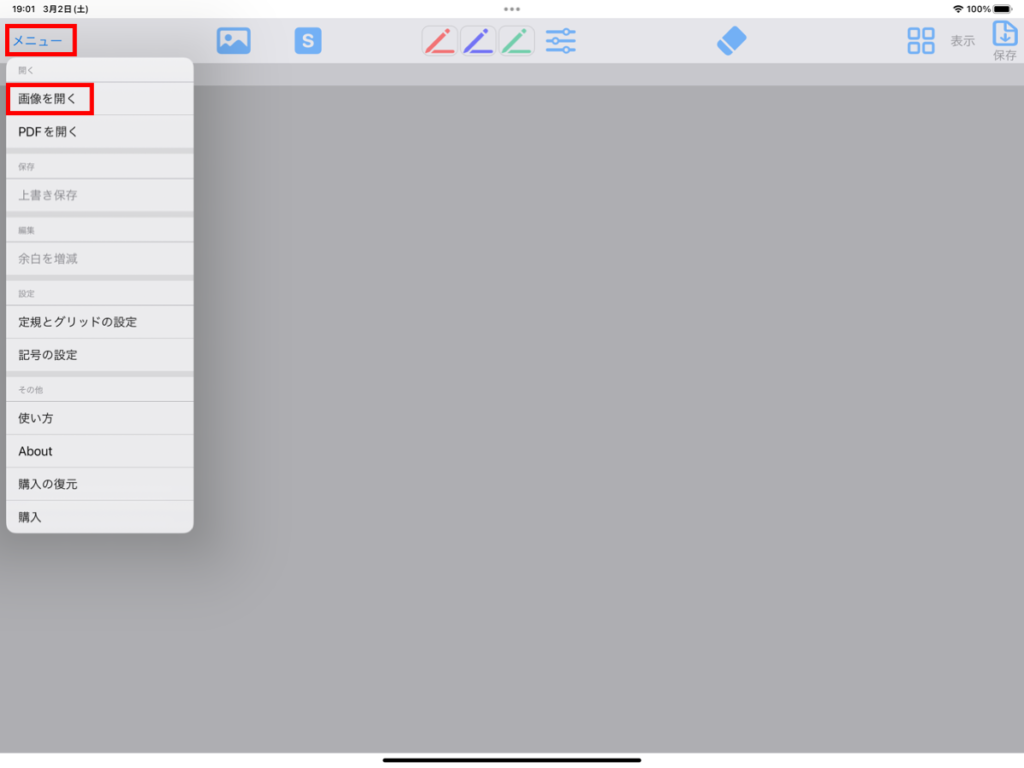
"ファイルを選択" の画面が表示されたら、右下の "開く" をタッチします。
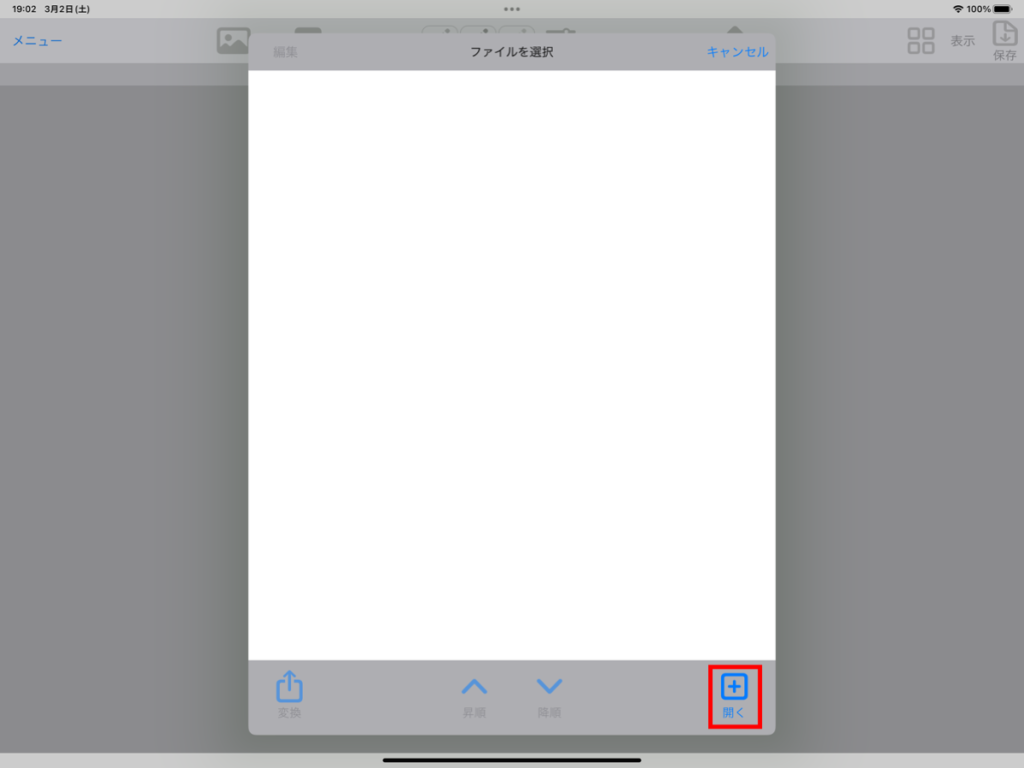
PDFに変換したい画像データ(1つまたは複数)をタッチし、"開く" をタッチします。
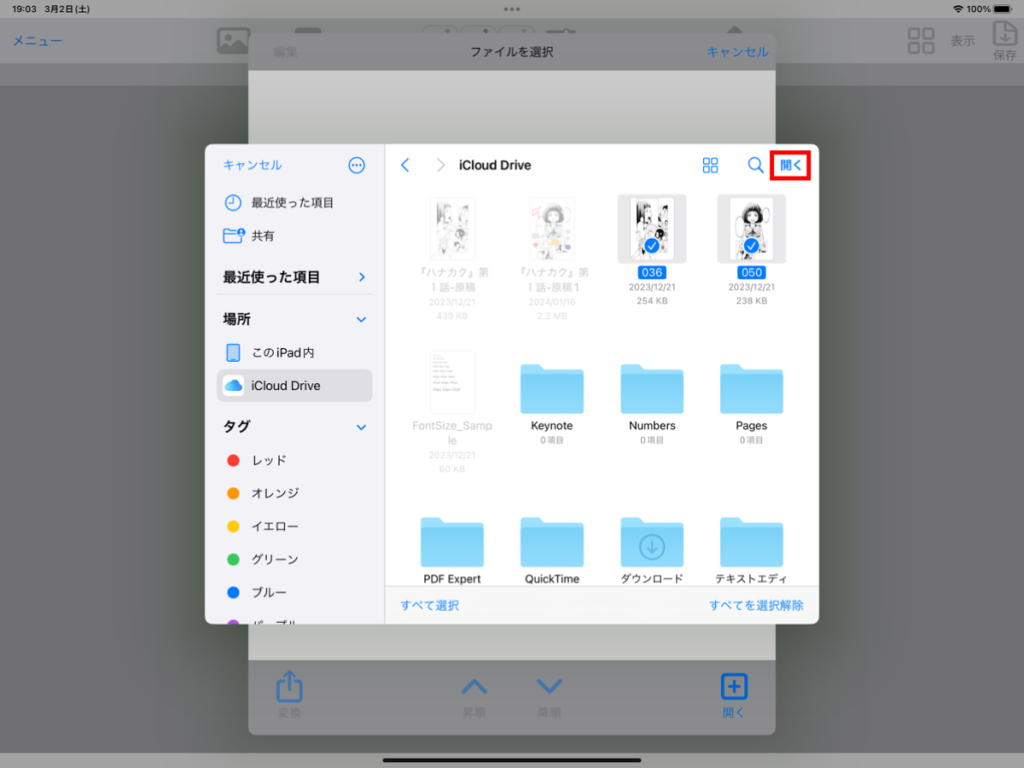
先ほど選択したファイル名がリスト表示されていることが確認できます。追加したい場合は、再度、右下の "開く" から画像ファイルを選択してください。
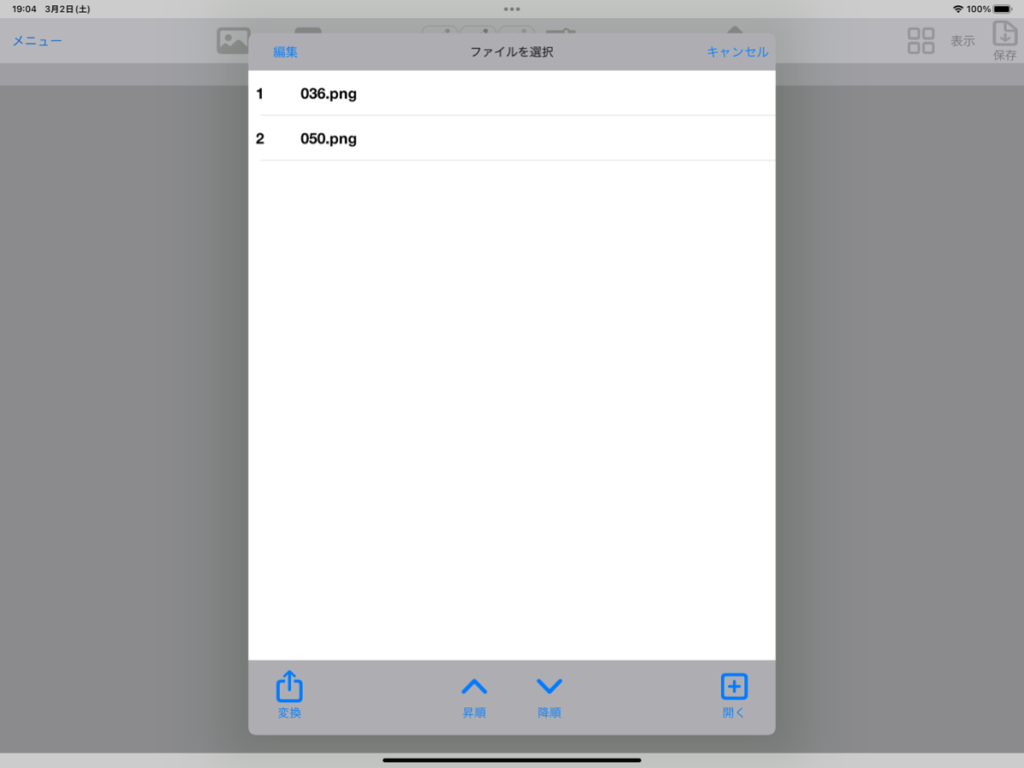
選択したファイルに間違いがなければ、左下の "変換" をタッチします。
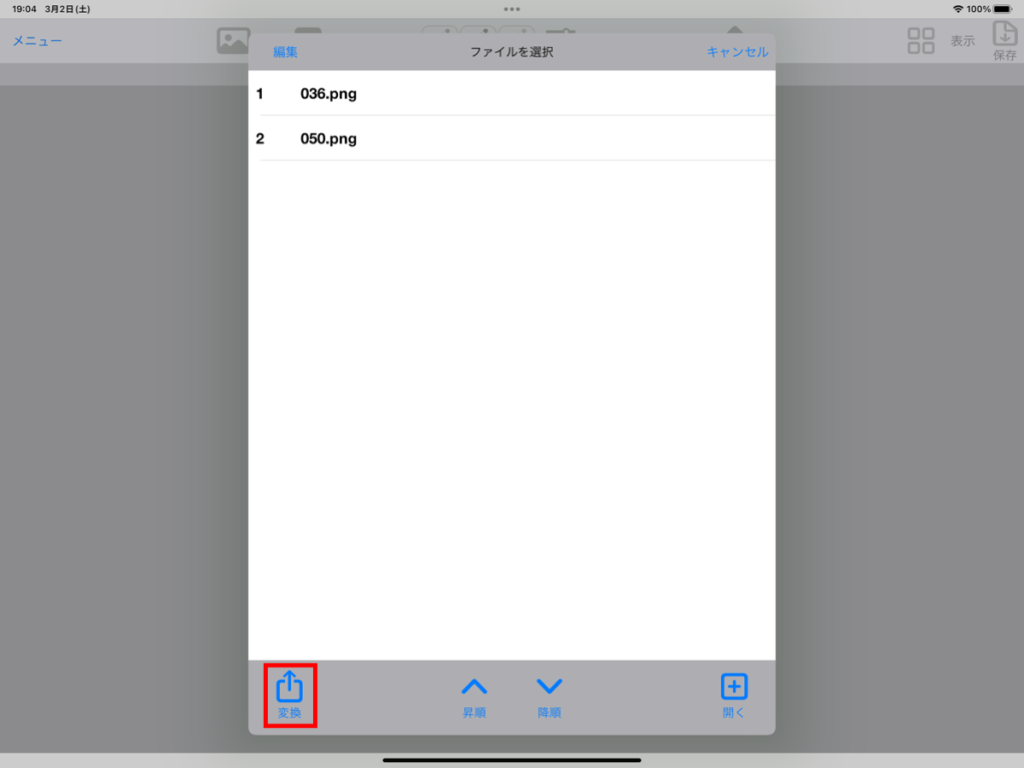
選択したファイルがPDFに変換され表示されます
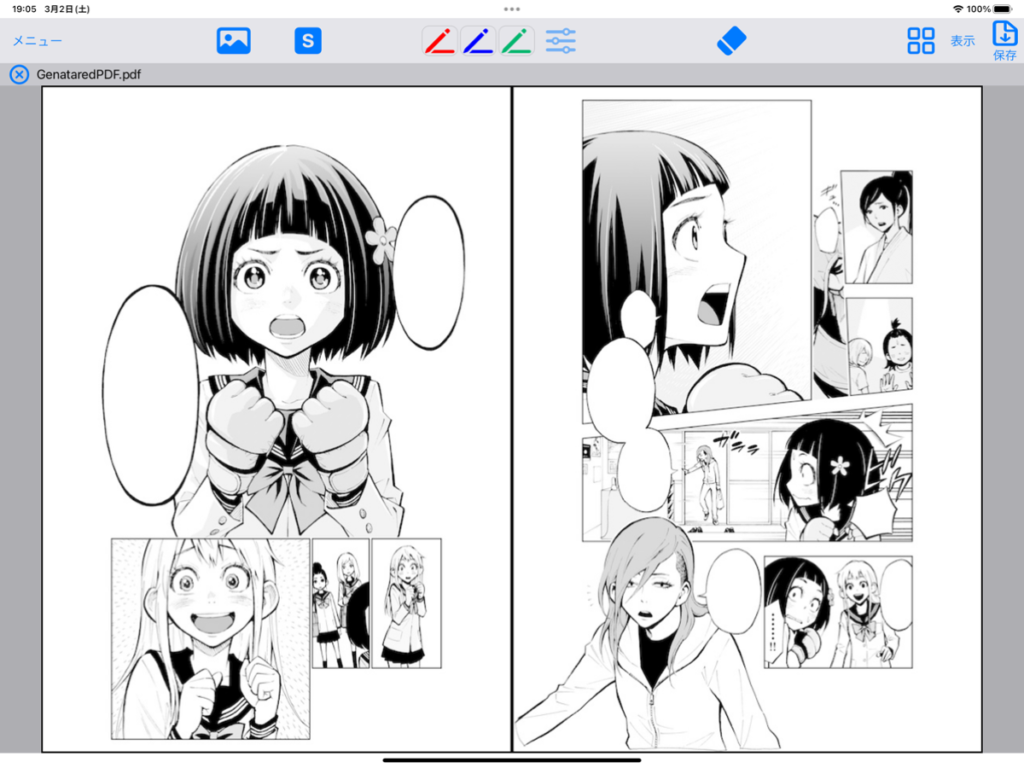
手動でファイルの順番を変更する
ファイルの順番を手動で変更する場合は、左上の "編集" をタッチします。
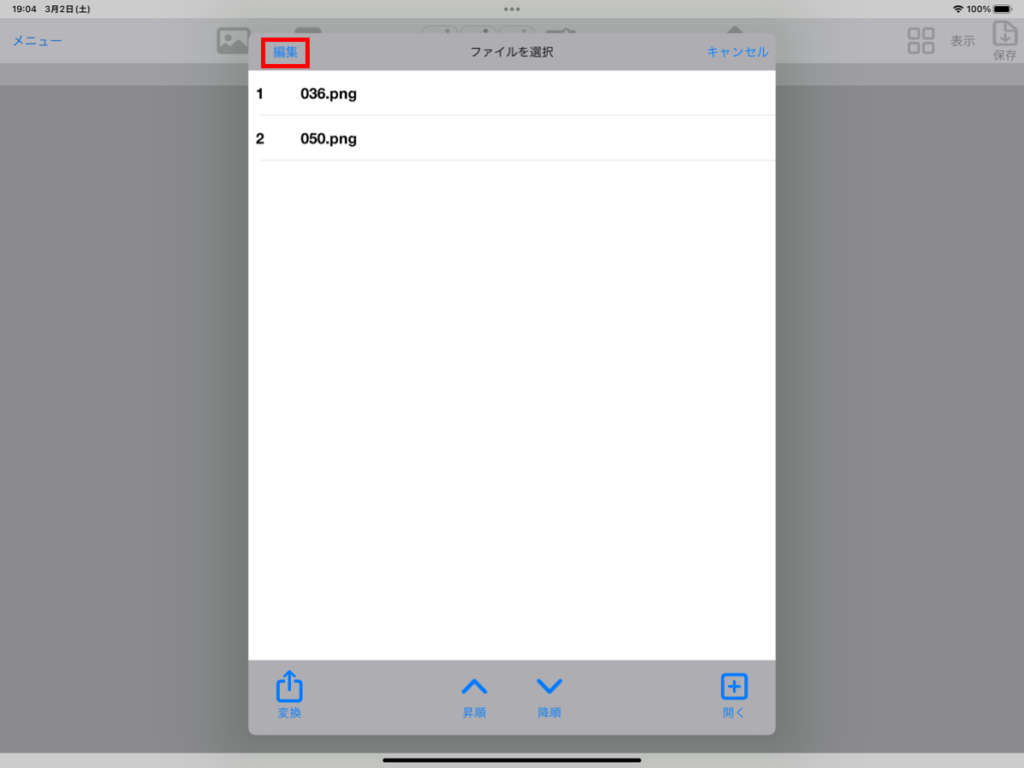
編集モードになったら、ファイル名の右端にある "三本線のアイコン" をタッチしながらドラッグします。
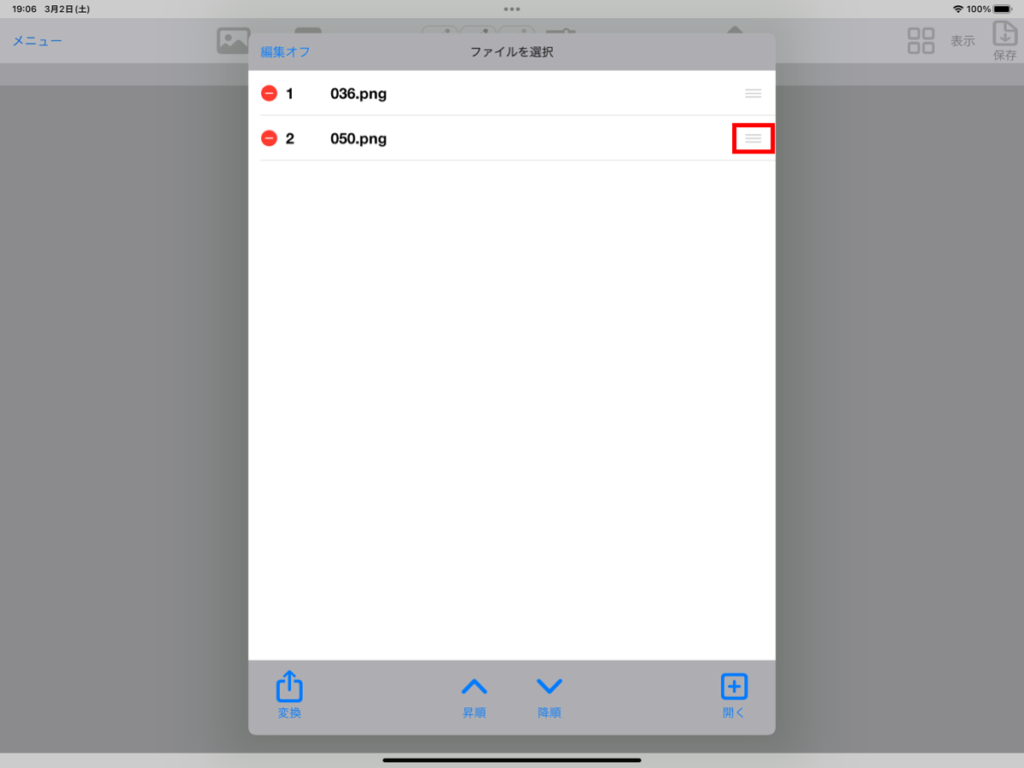
順番の変更が終わったら、左上の "編集オフ" をタッチして編集モードを解除します。
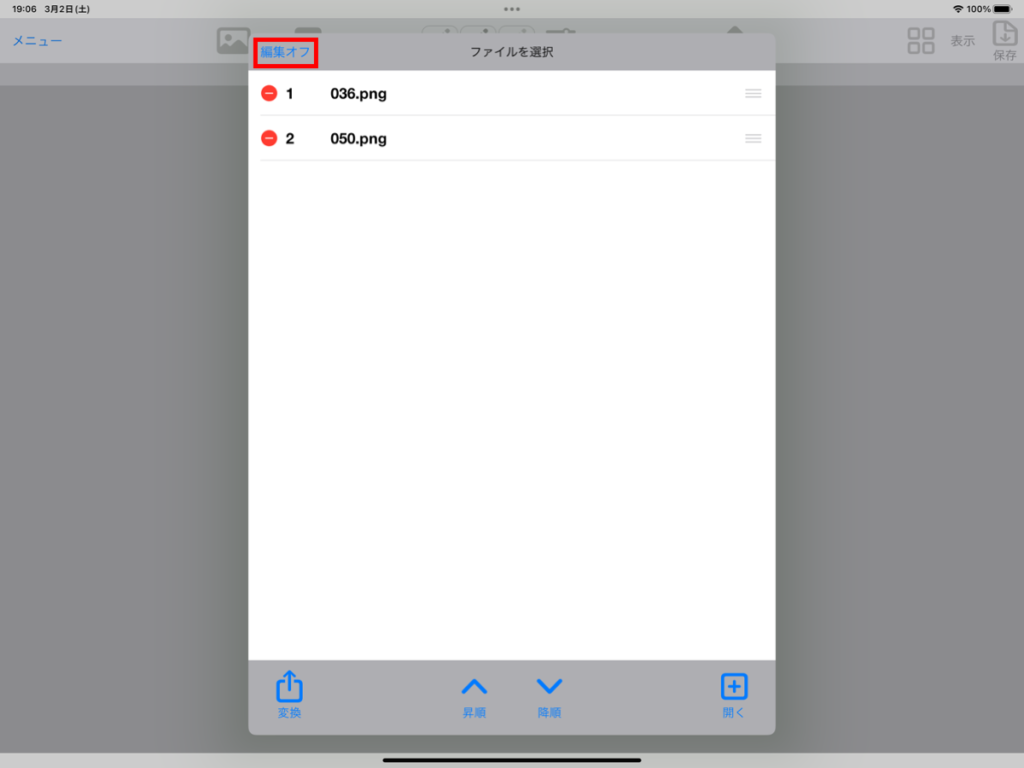
ファイル名でソートしてファイルの順番を変更する
中央下にある "昇順"、"降順" をタッチすると、ファイル名を基準にソートされます。
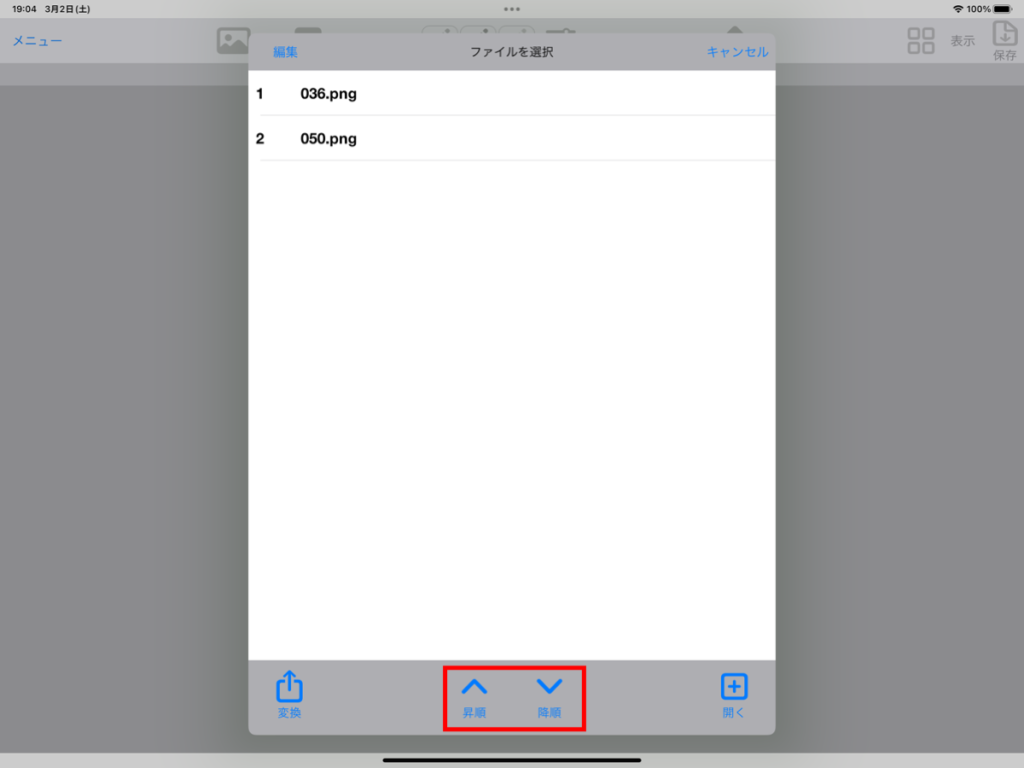
PDFファイルを開く
”メニュー"をタッチし、"PDFを開く" を選択します。
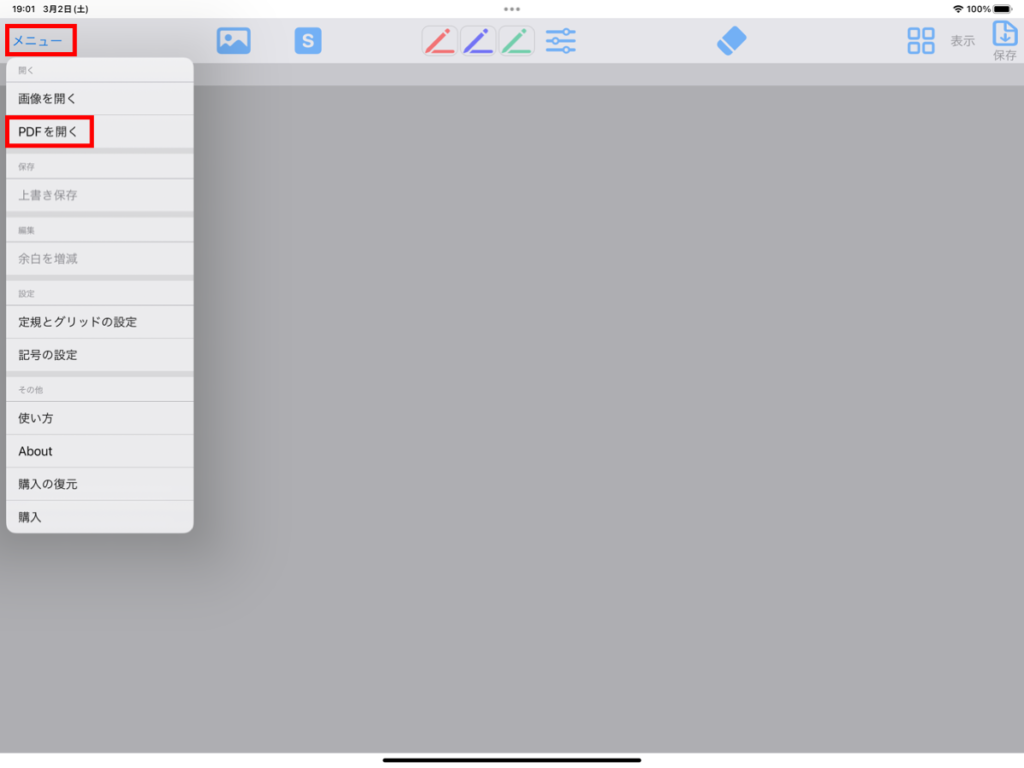
ファイルを選択の画面が表示されたら、開きたいPDFデータをタッチします。
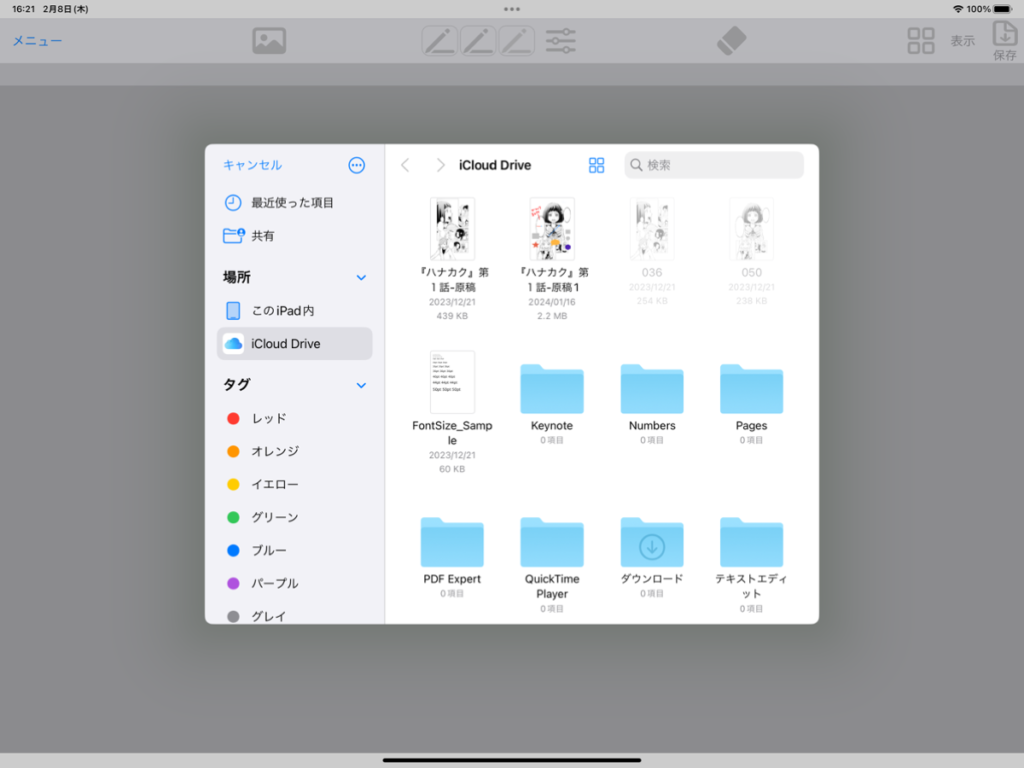
選択したPDFファイルが表示されます
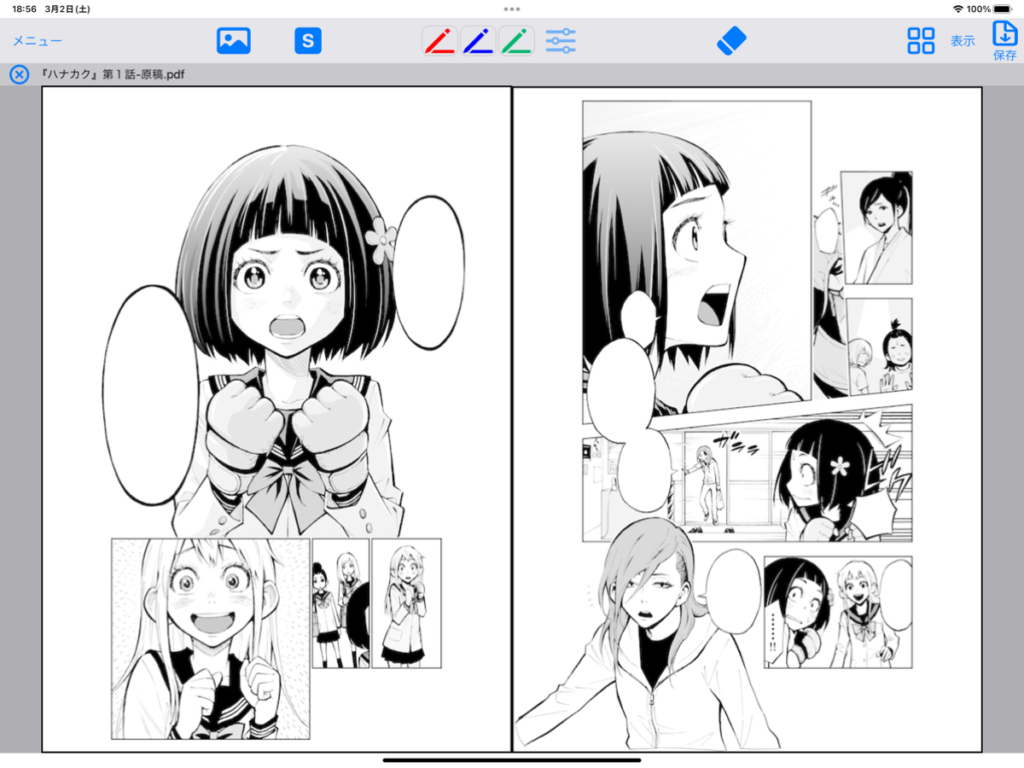
表示レイアウトを変更する
”表示" をタッチし、表示方法を選択します。
- "縦スクロール":チェックを入れると"連続" 表示のときのスクロール方法を "横" から "縦" に変更できます
- "見開き":チェックを入れると、1ページ毎の表示から2ページを並べて表示する方法に変更できます
- "連続":ページを連続して表示します。"縦スクロール"の設定状態によって表示方向が変わります。
- "表紙付き":チェックを入れると、"見開き" 表示のとき、1ページ目を1ページのみで表示します。
- "右綴じ":チェックを入れると、"左綴じ" から "右綴じ" に変更できます。"見開き" 表示のときの並び順やスワイプによるページ送りの向きが変わります。
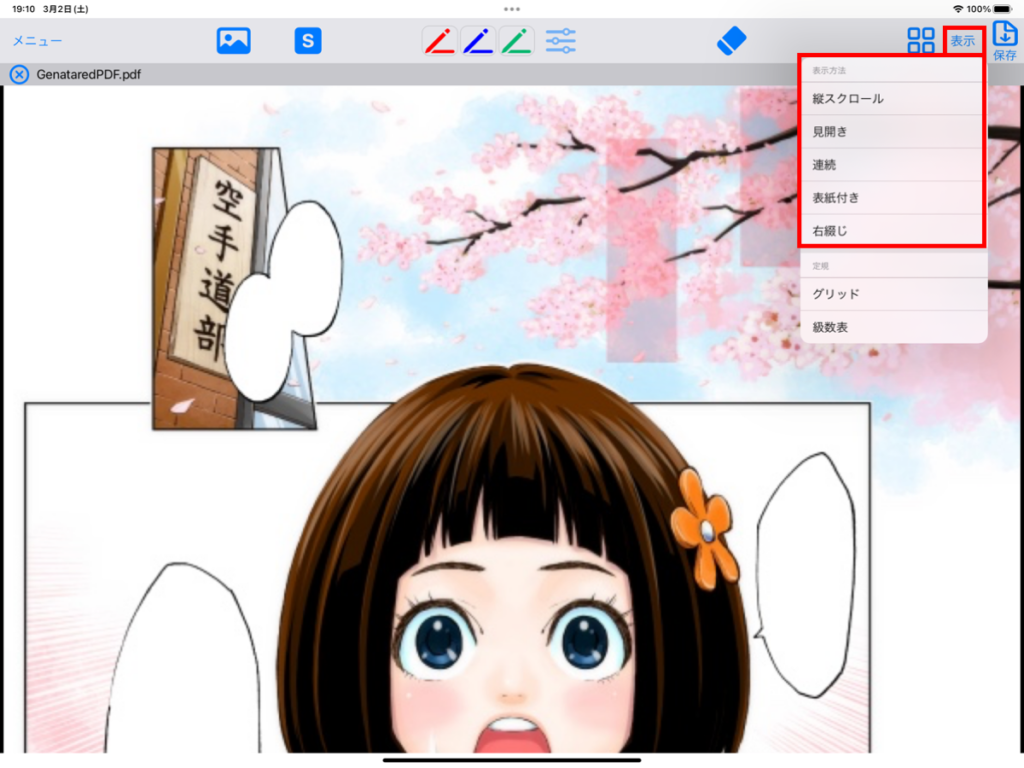
見開き表示
”表示" をタッチし、"見開き" を選択します。
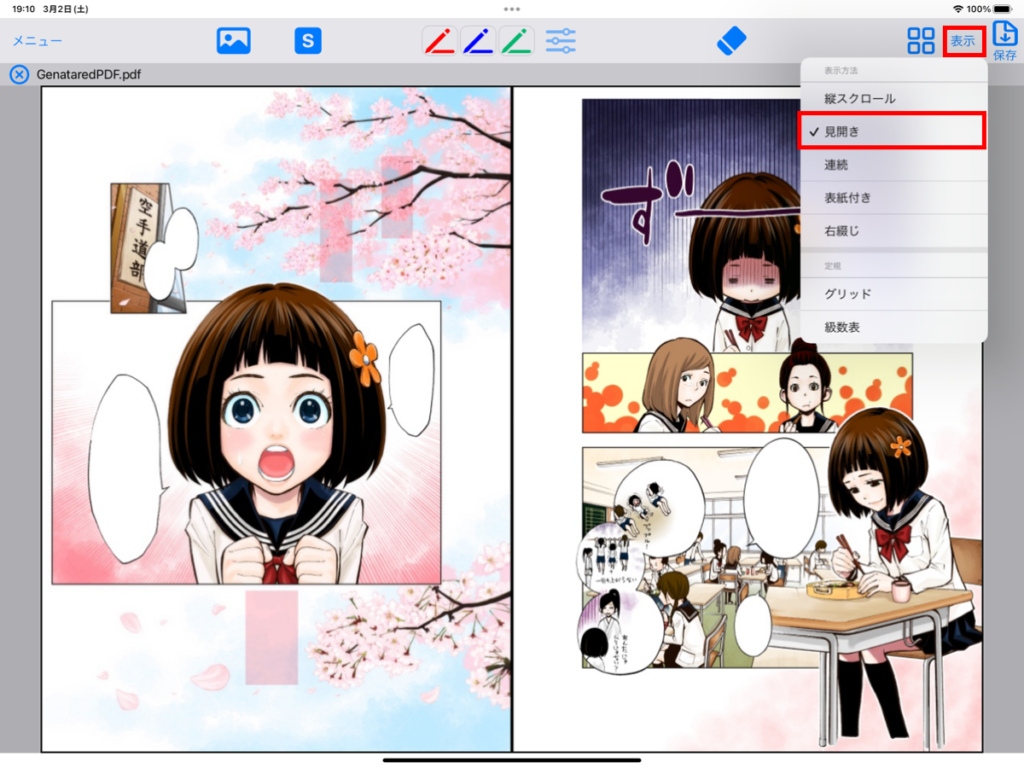
"右綴じ表示" と "左綴じ表示" の切り替え
”右綴じ表示" と "左綴じ表示" を切り替える場合は、"表示" をタッチし、"右綴じ" を選択します。
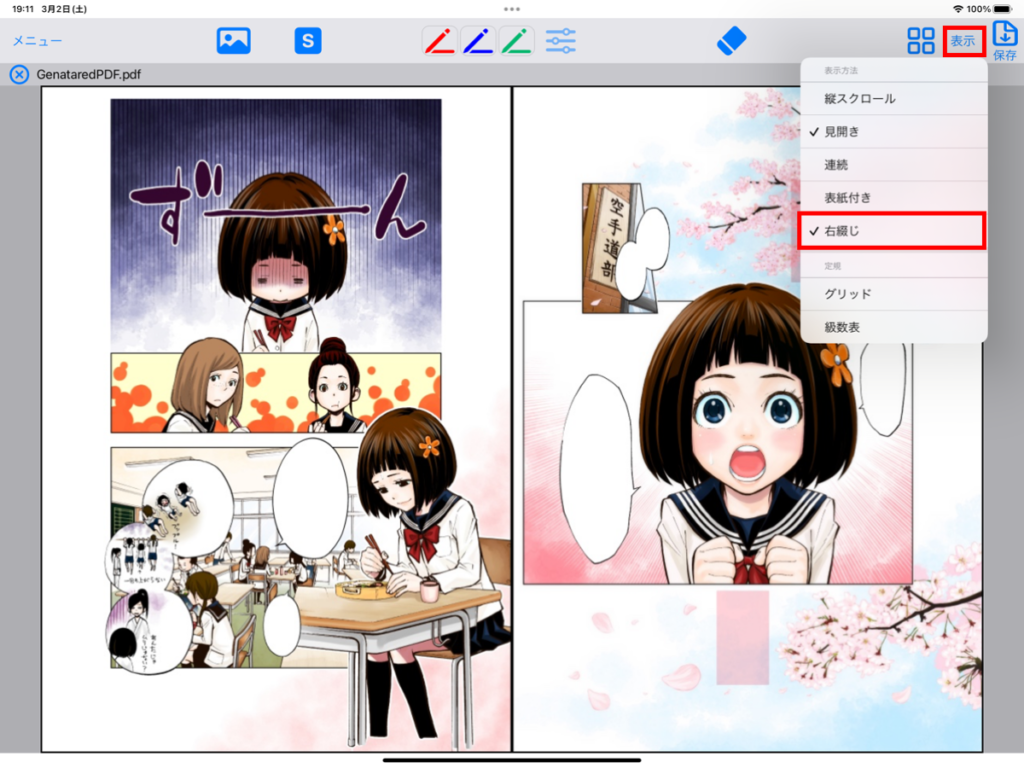
"表紙付き表示" の切り替え
1ページ目が表紙であり、2ページ目以降を見開き表示としたい場合は、 "表示" をタッチし、"表紙付き" をONにします。
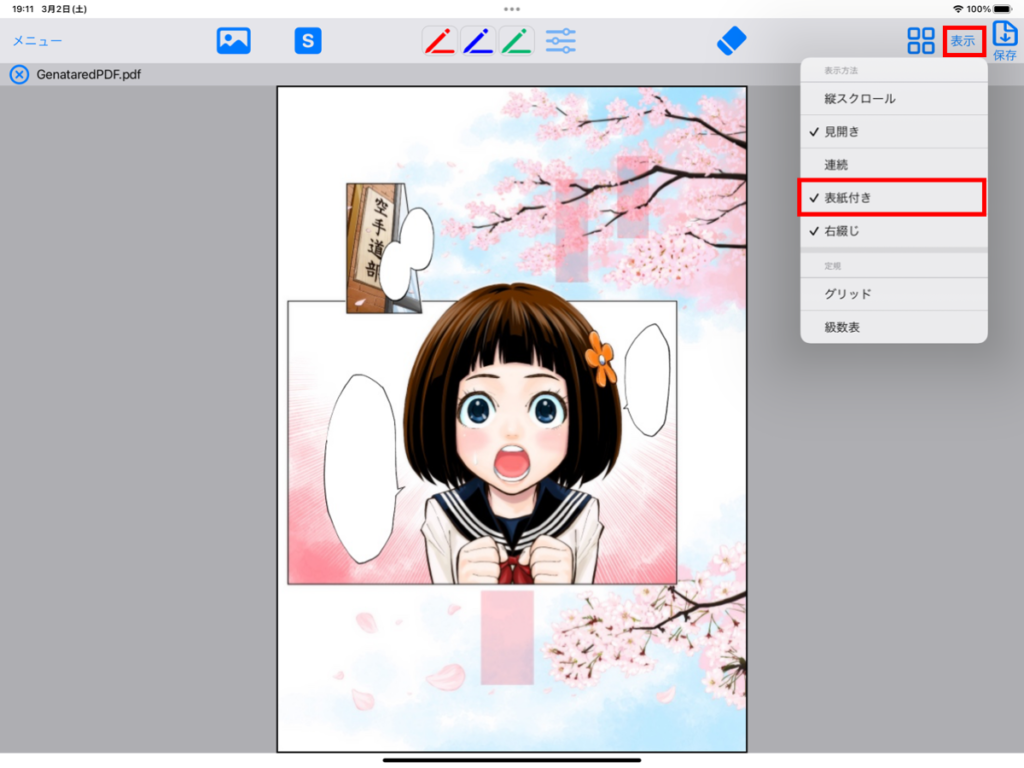
縦スクロール表示
縦スクロールで連続表示したい場合は、 "表示" をタッチし、"縦スクロール" と "連続" をONにします。
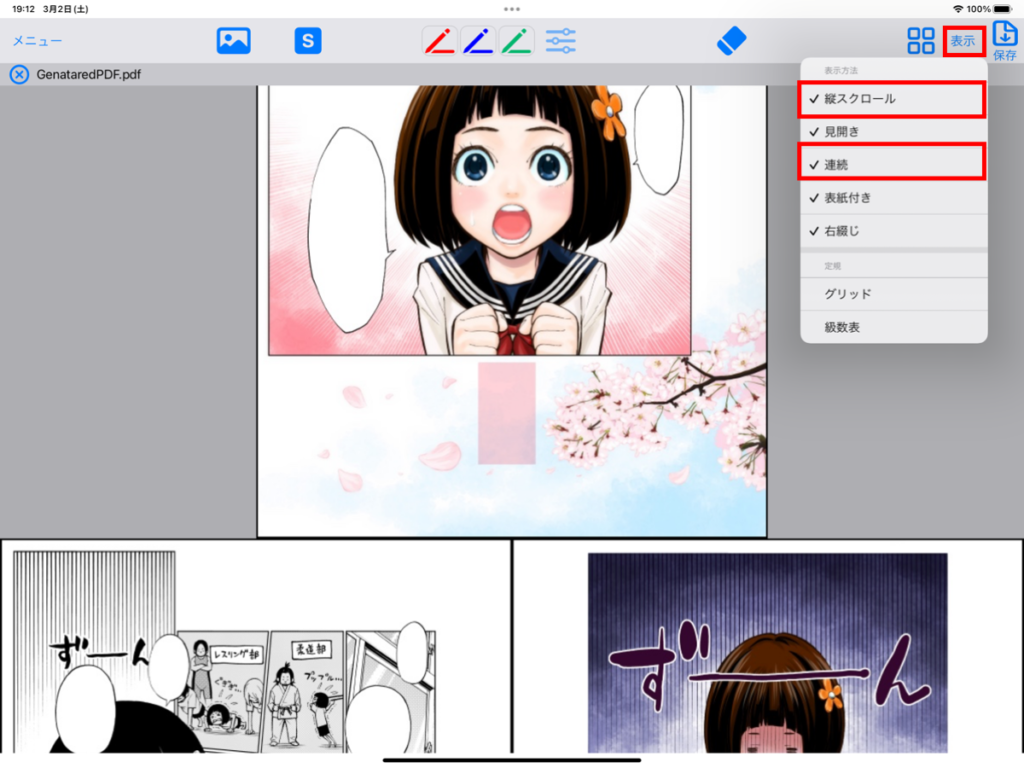
横スクロール表示
横スクロールで連続表示したい場合は、 "表示" をタッチし、"縦スクロール" をOFF、 "連続" をONにします。
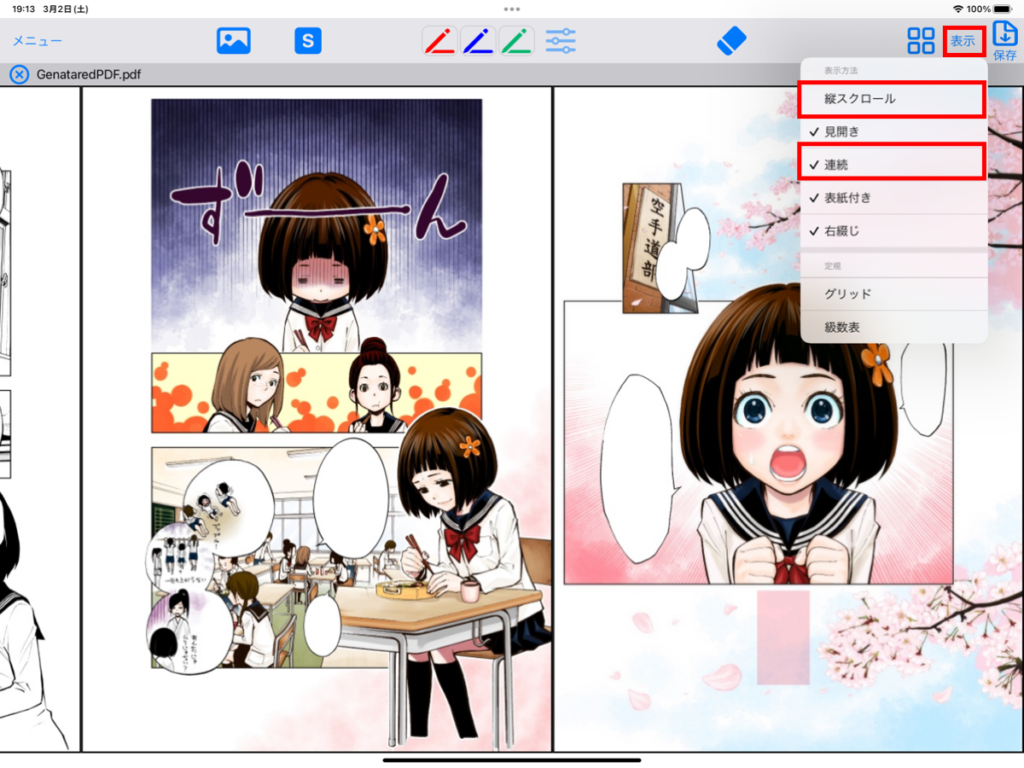
このとき、”右綴じ表示" と "左綴じ表示" を切り替えると、ページの並び順が逆になります。
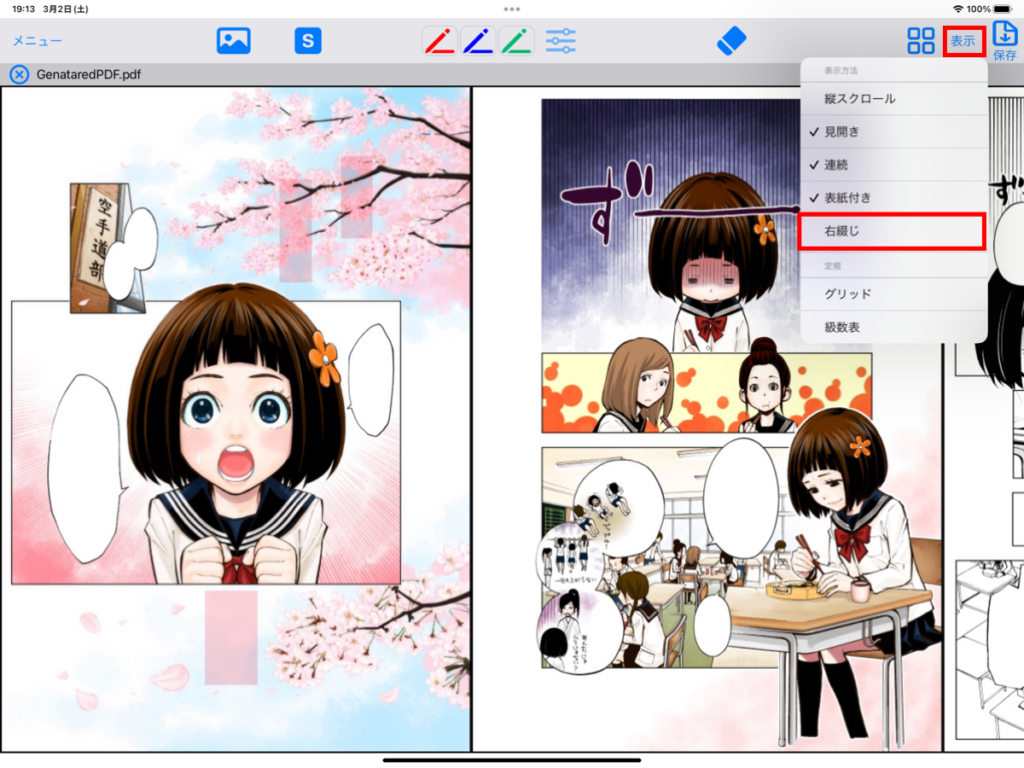
余白を増減する
”メニュー"をタッチし、"余白を増減" を選択します。
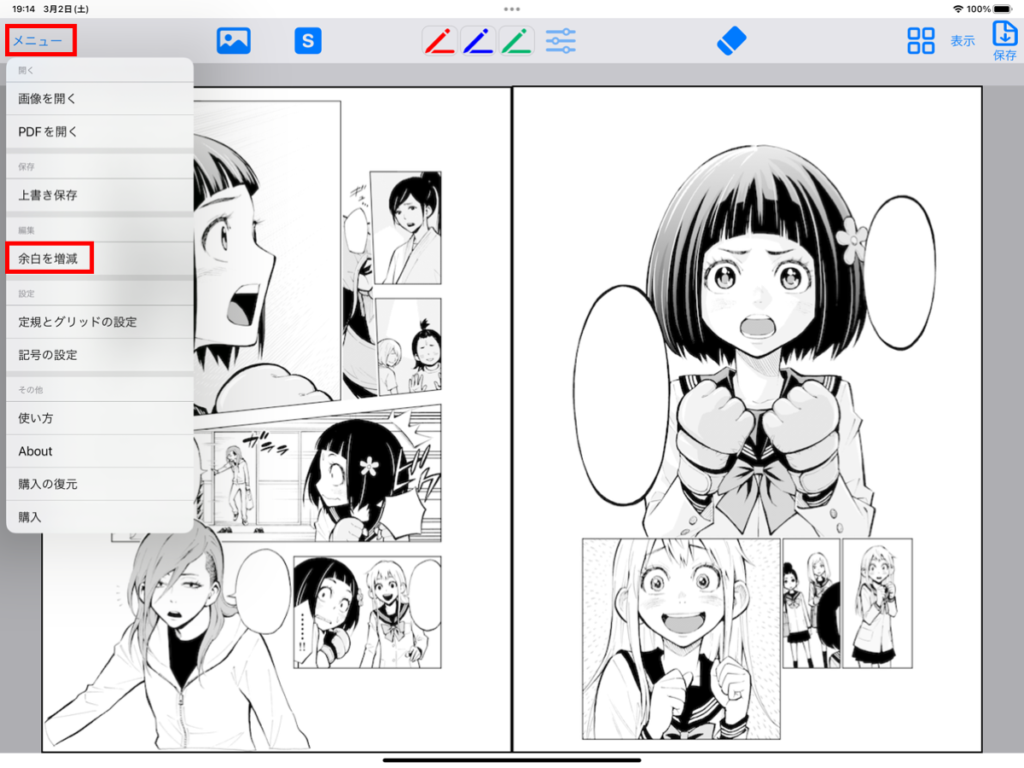
設定画面が表示されたら、上下左右の余白の増減量を設定します。設定を変更する場合は数値をタッチします。
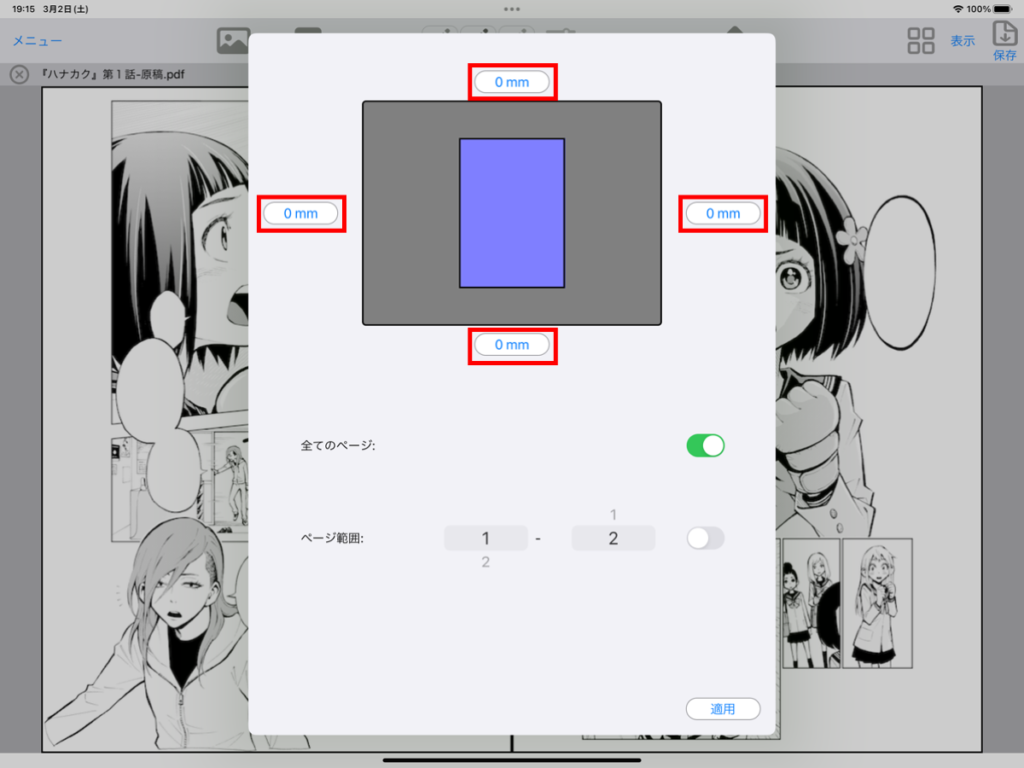
数値をタッチするとテンキーが表示されます。テンキーを使って数値を設定します。
- "AC":オールクリア。数値をゼロにします。
- "+/-" :プラスとマイナスを切り替えます
- "DEL":下一桁を削除します
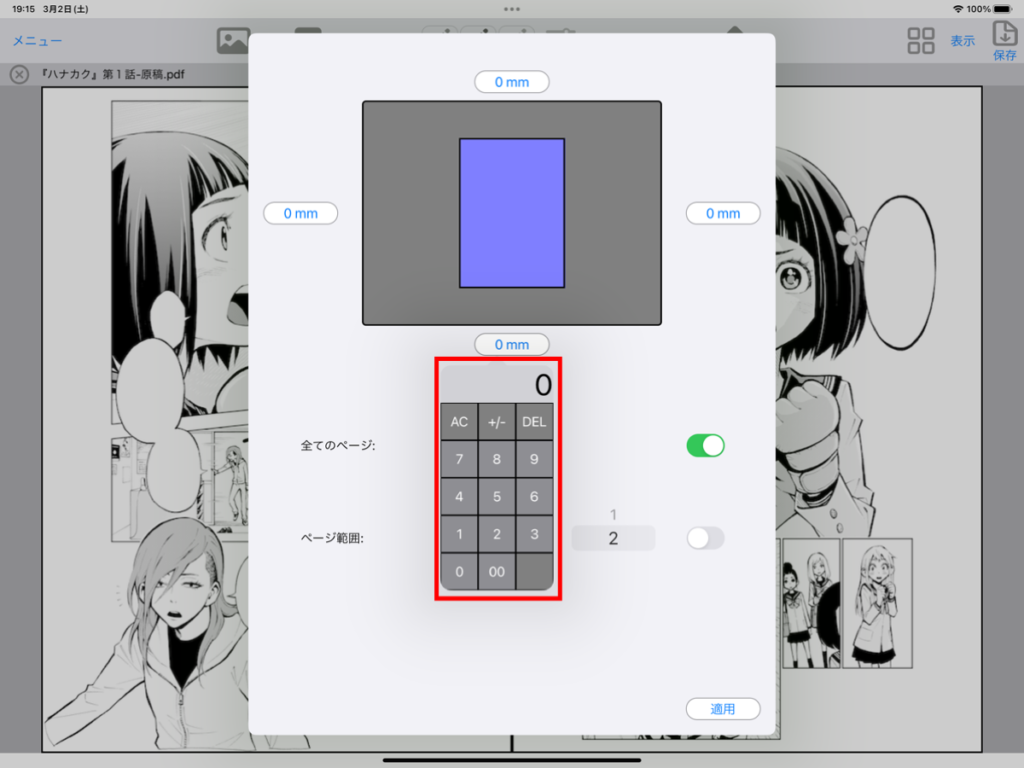
余白を増減する対象ページを設定します。設定が完了したら、"適用" をタッチします。
- "全てのページ":全てのページについて余白を増減します。
- "ページ範囲":設定したページ範囲について余白を増減します。
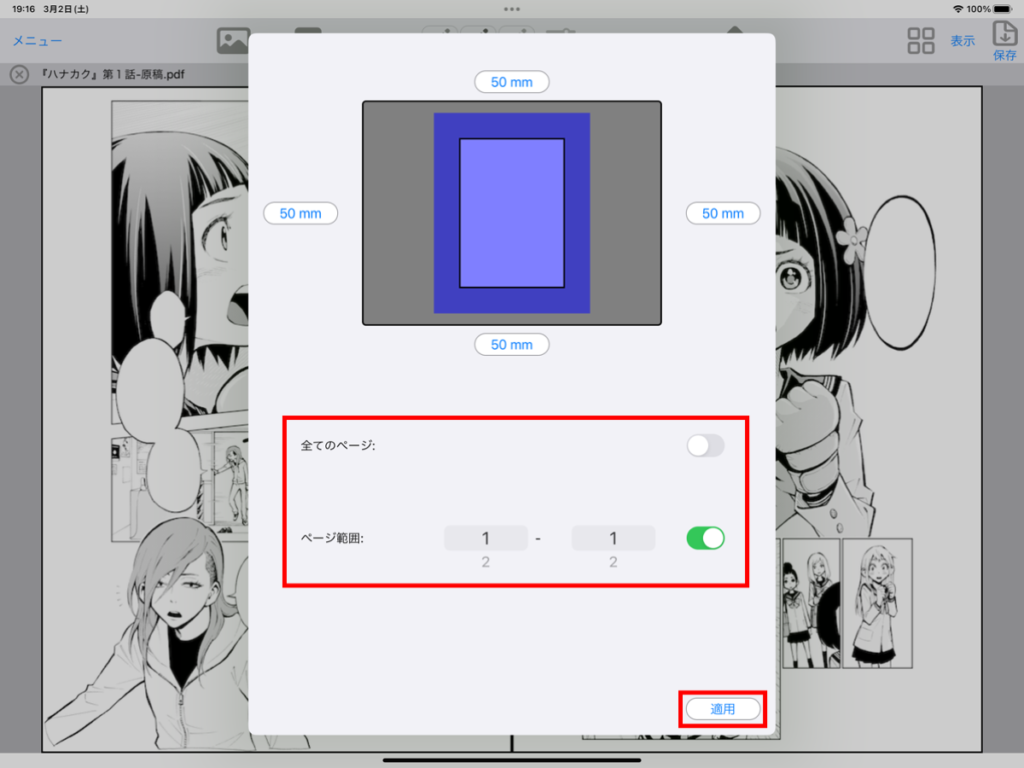
対象としたページについて余白が増減されます。
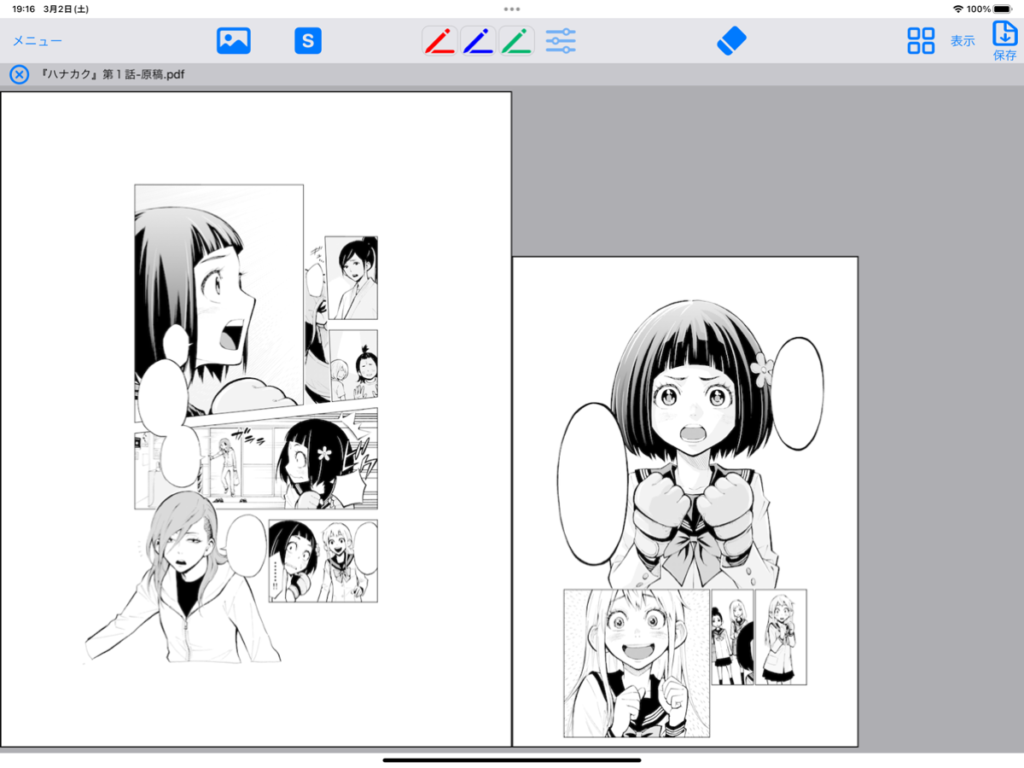
Apple Pencilで書き込む
上部中央の3つのペンのうちどれか一つをタッチします。
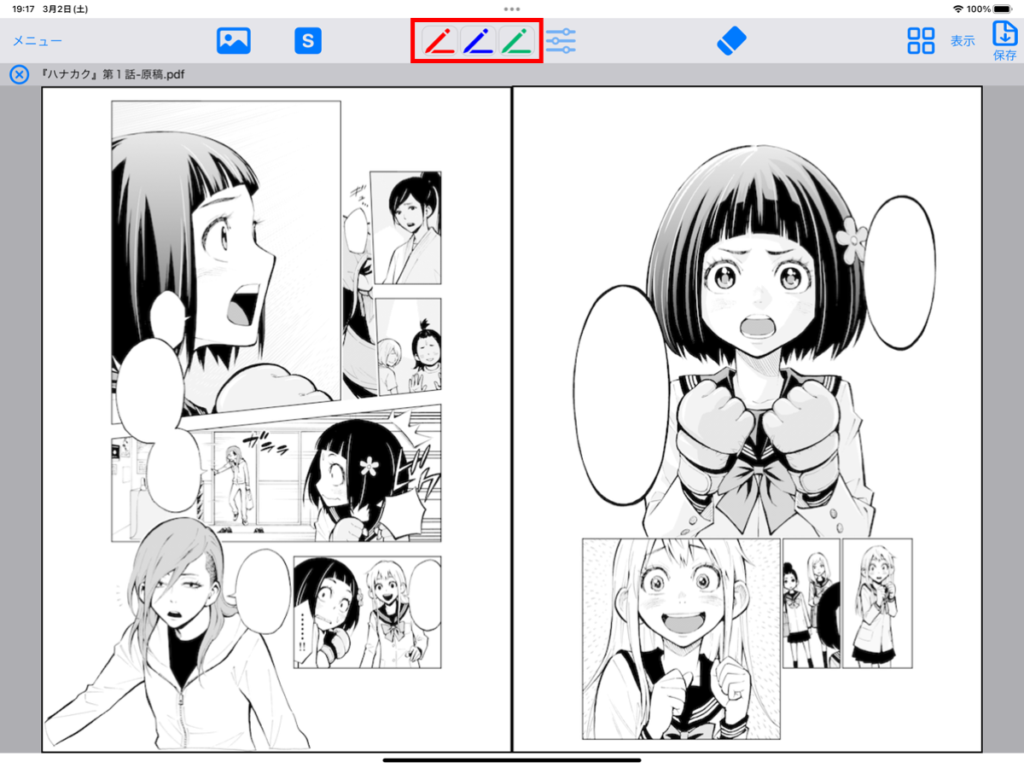
選択したペンはアイコンの背景色が変化します。ペンの色や線幅を変更する場合は、"ペン設定" をタッチします。
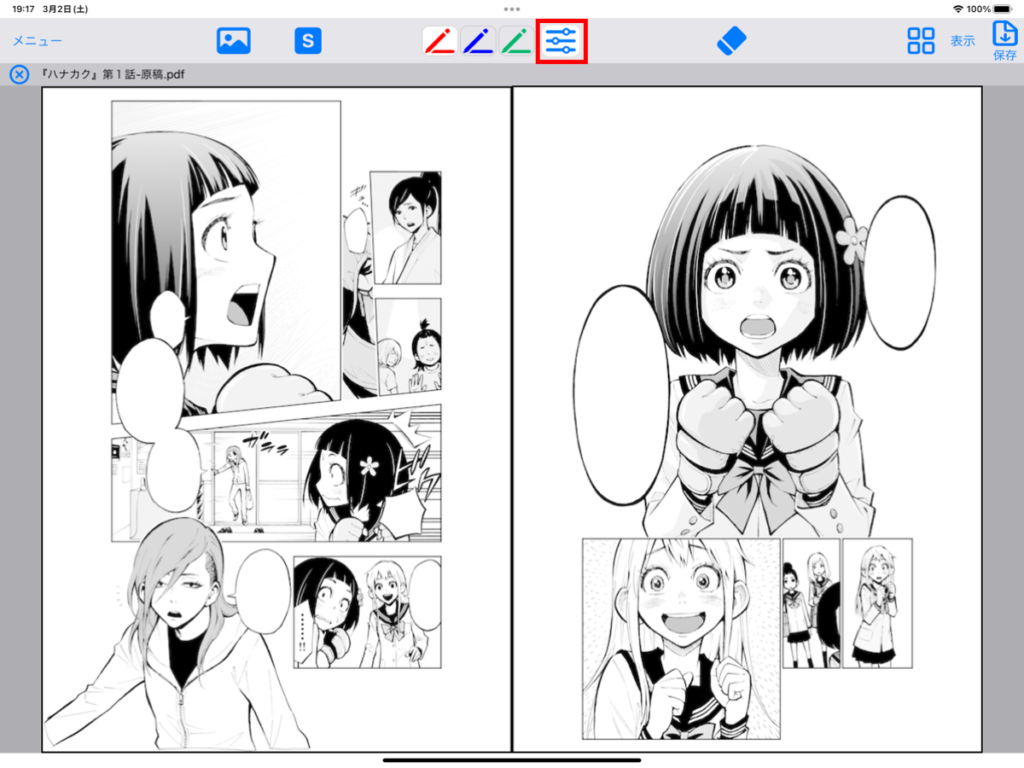
設定Viewが表示されるので色や線幅を変更します。
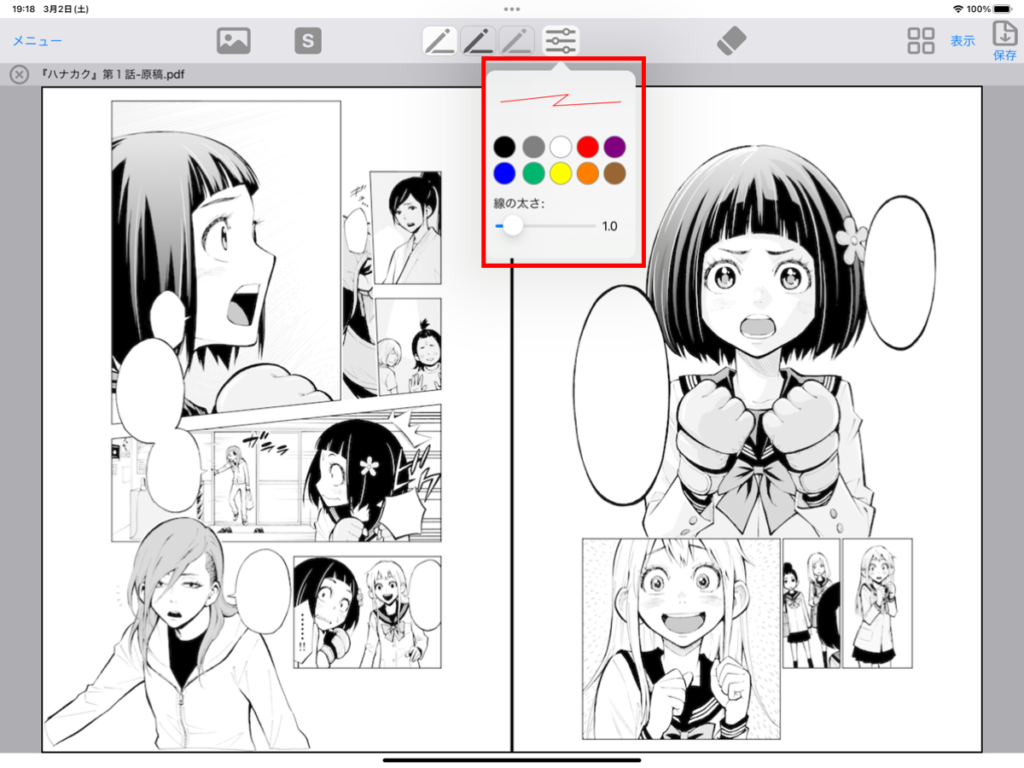
"消しゴム" を使って書き込んだ注釈を消す
"消しゴムツール" をタッチします。
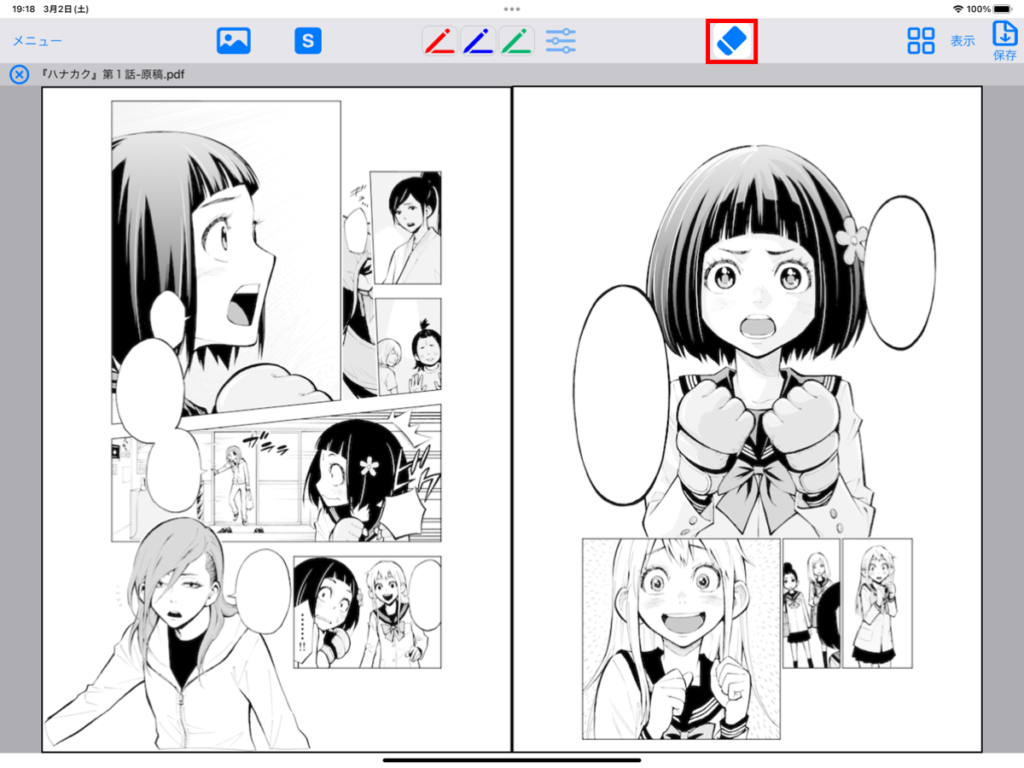
Apple Pencilを使って、消したい注釈に "タッチ" するか実際の消しゴムのように擦ります
注. 注釈データとして書き込まれたものだけ消すことができます。画像として埋め込まれた絵の一部または全部を消すことはできません。
画像を注釈として貼り付ける
"画像注釈" をタッチします。
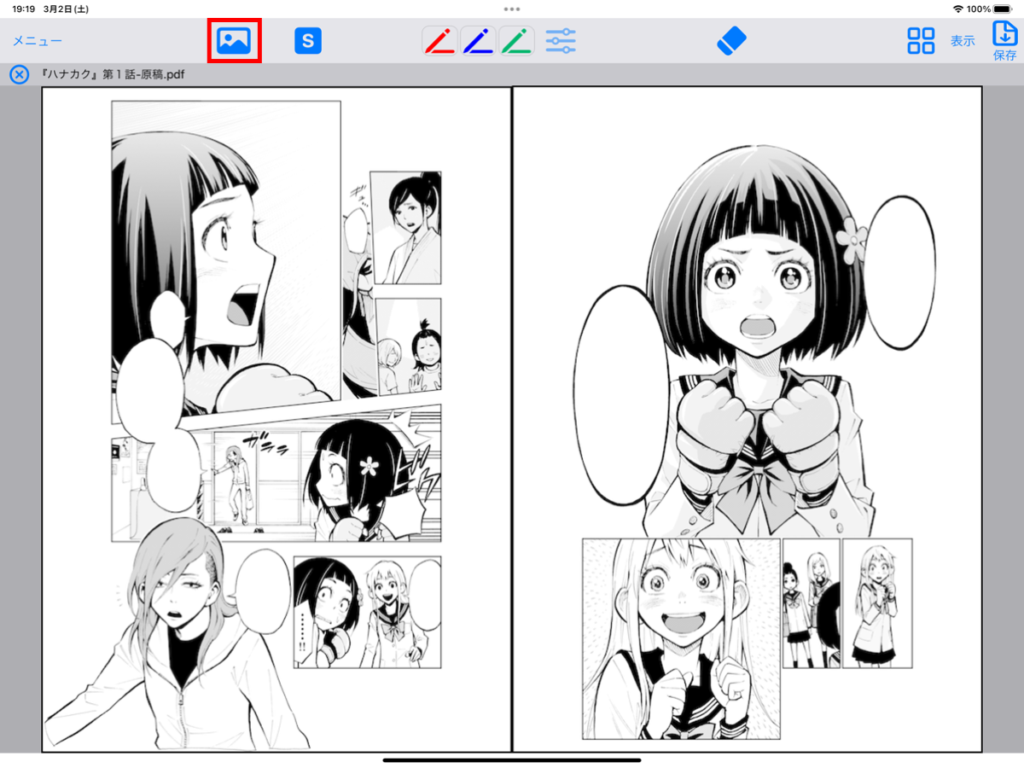
ファイルを選択の画面が表示されたら、貼り付けたい画像ファイルをタッチします。
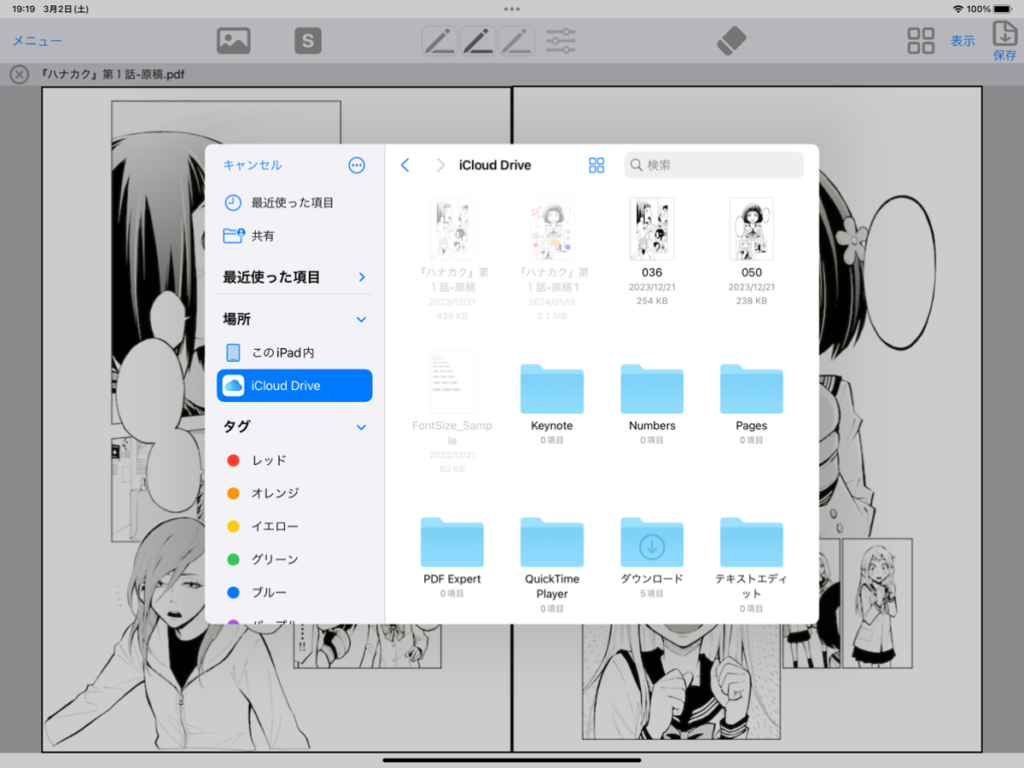
ページに選択した画像が注釈として貼り付けられます。
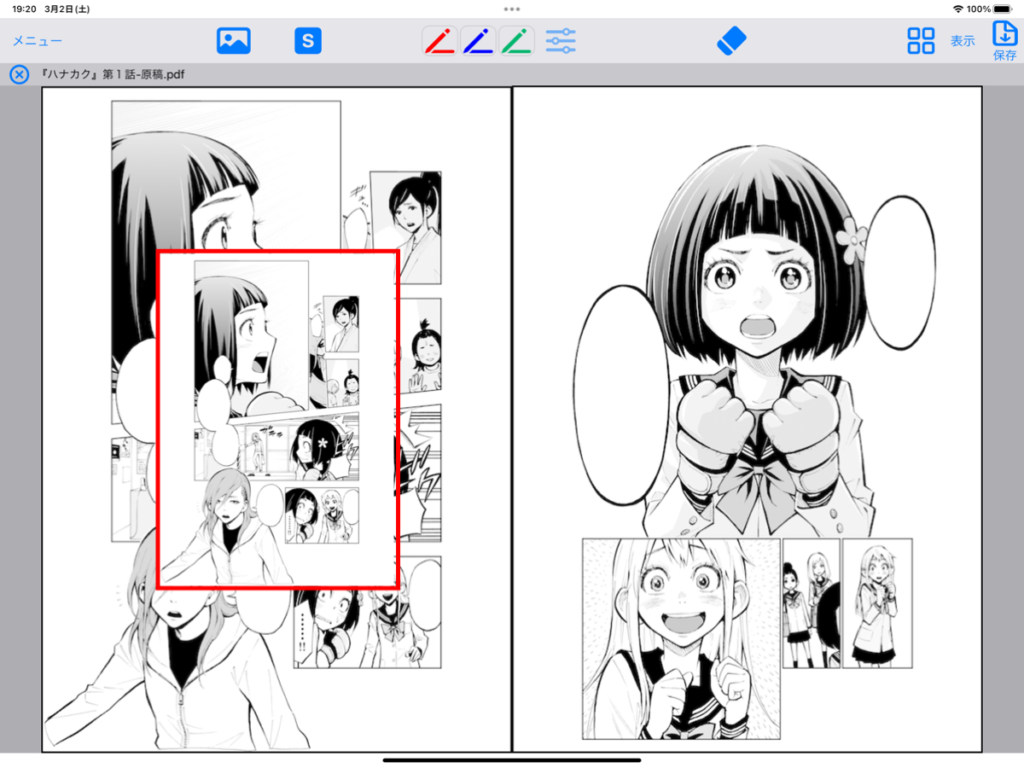
注釈の移動
移動したい注釈をタップすると、選択状態を示す枠が表示されます。
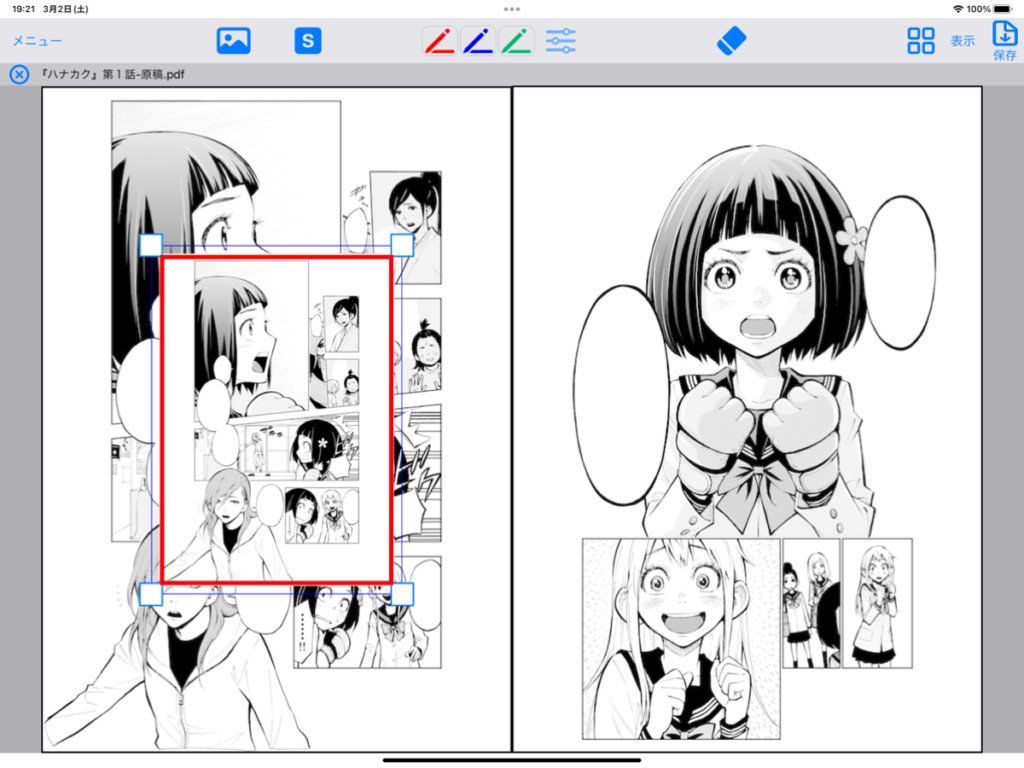
枠の中央部分をタッチしながら動かすと、注釈を動かすことができます。
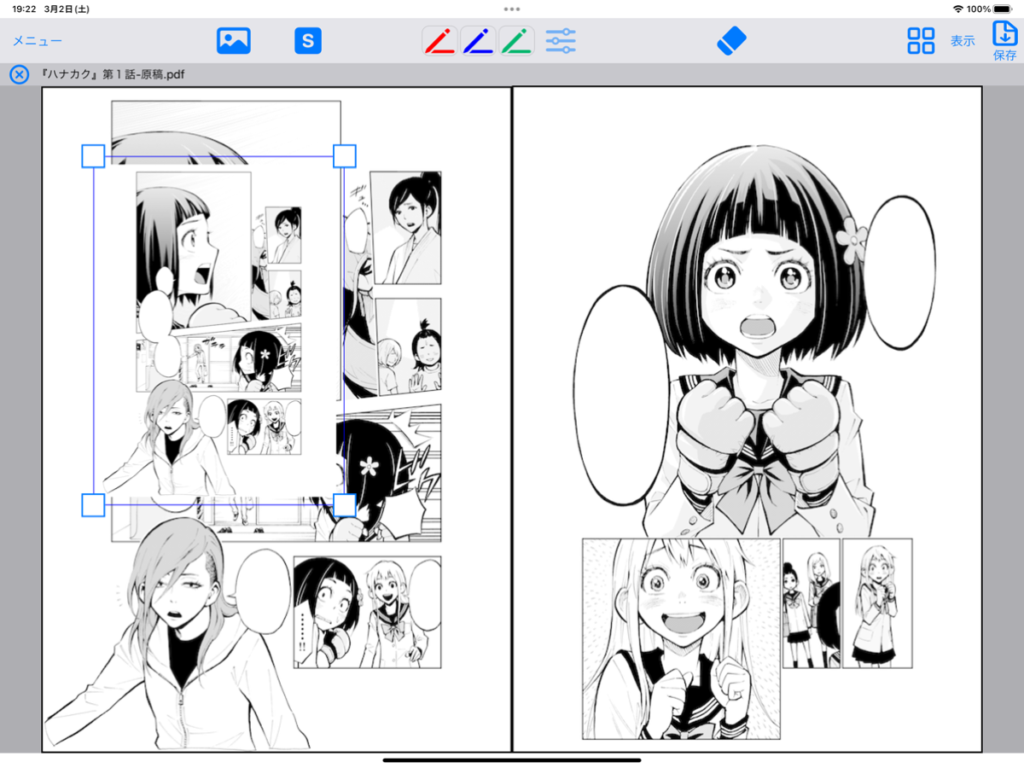
注釈のサイズ変更
注釈をタップしたときに表示される枠の四隅に四角マークがついている場合は、サイズを変更することができます。注釈を小さくしたい場合は、四角マークをタッチしながら小さくする方向に動かします。(大きくしたい場合は、反対方向に動かします。)
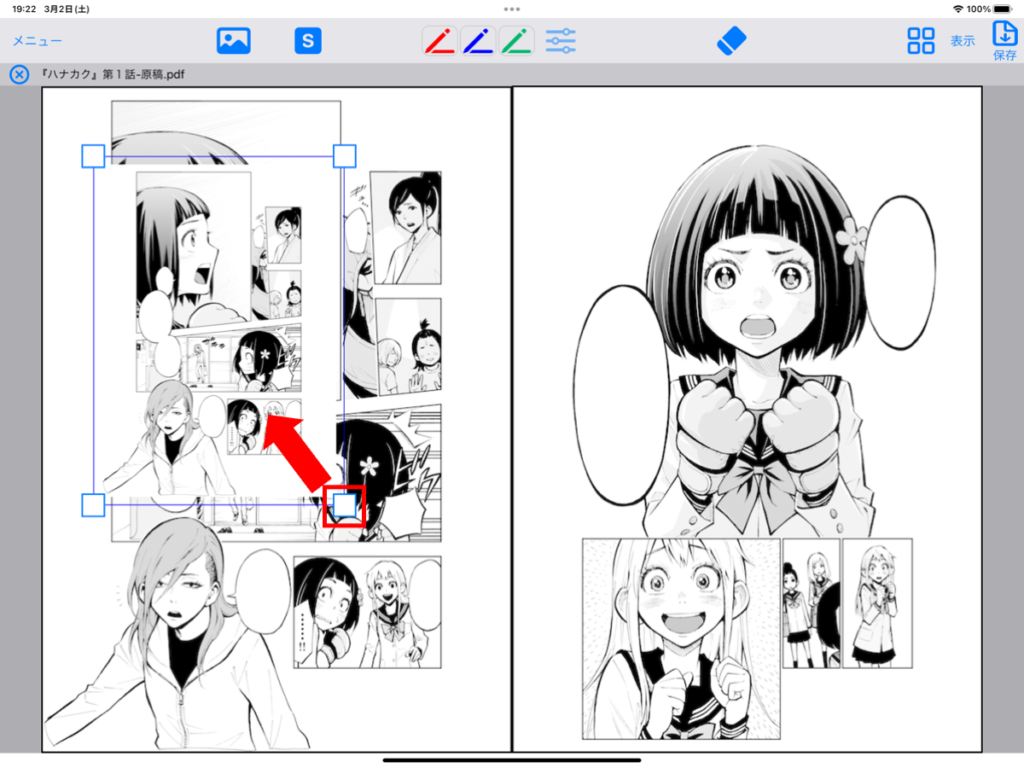
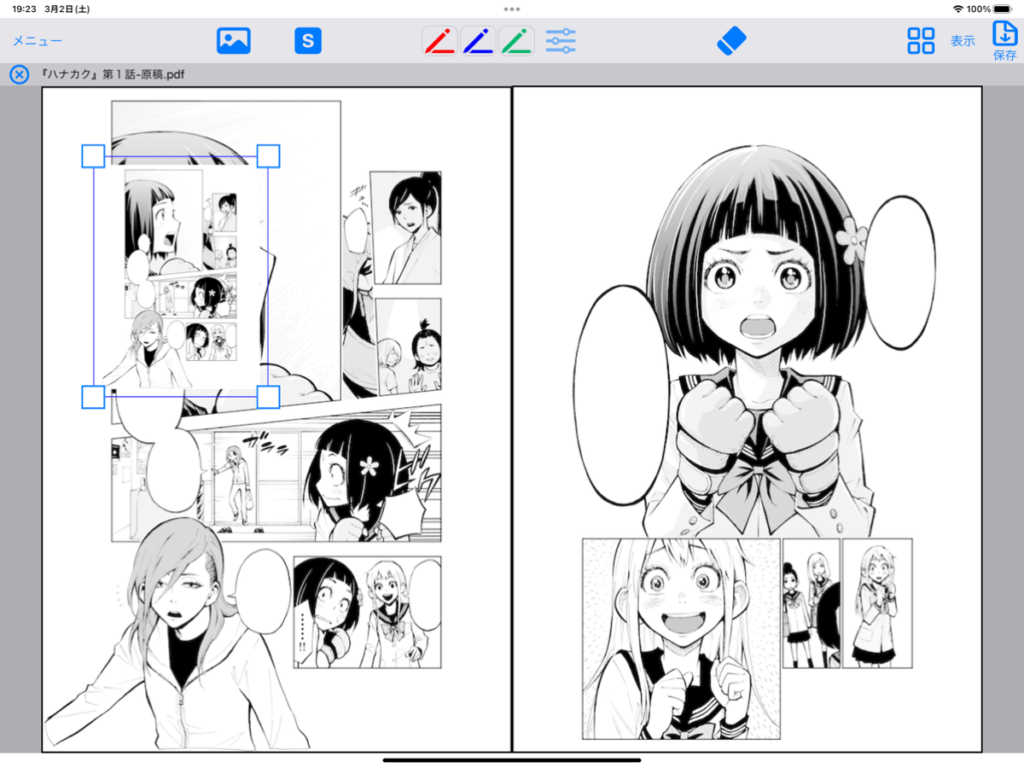
校正記号を使う(Ver3.1以降)
校正記号を選んで貼り付ける
"記号ツール" をタッチします。
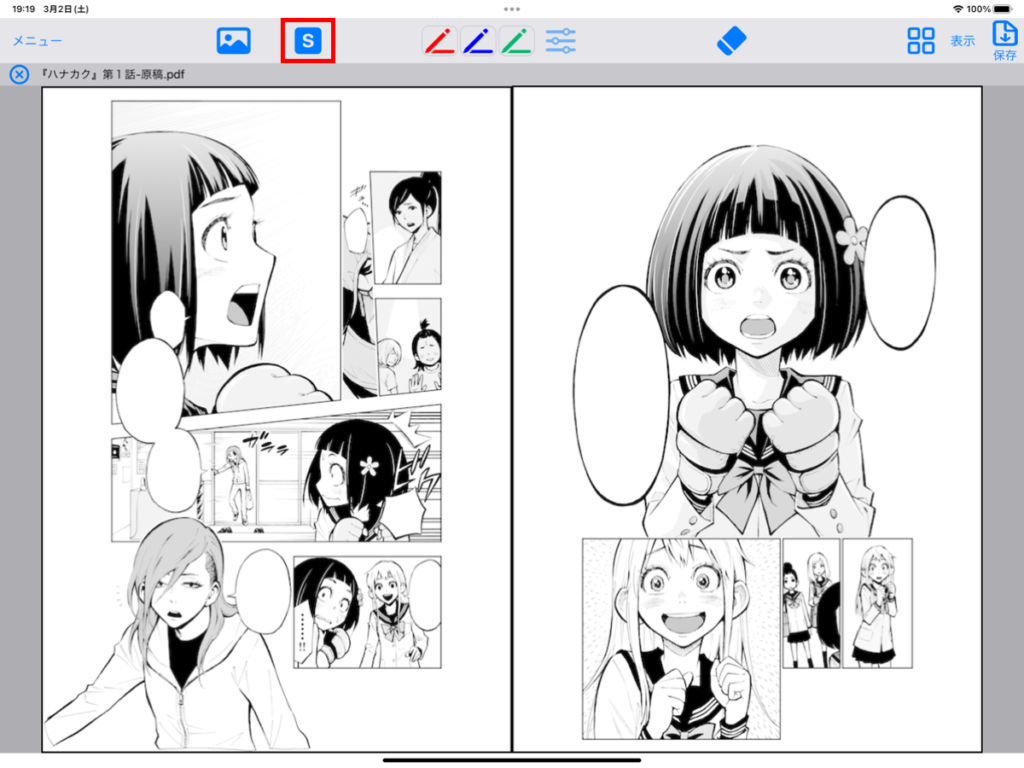
校正記号の一覧が表示されます。貼り付けたい校正記号をタッチし続けると、少し大きくなります。
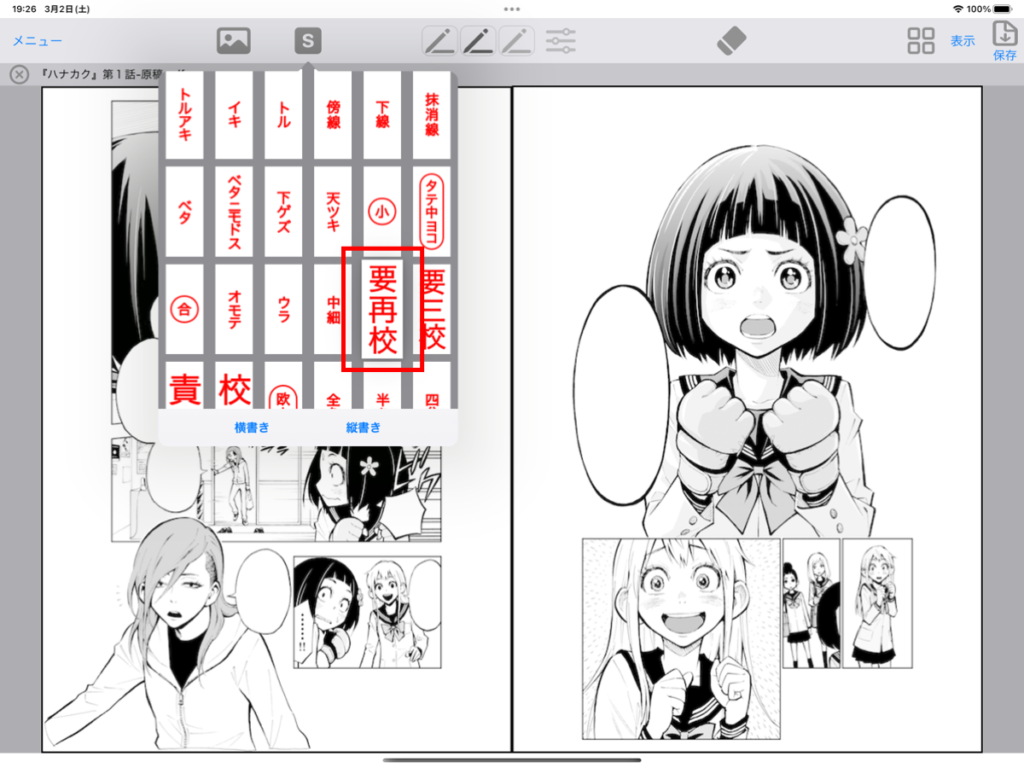
貼り付けたい場所までドラッグ&ドロップします(タッチしながら移動して離す)。
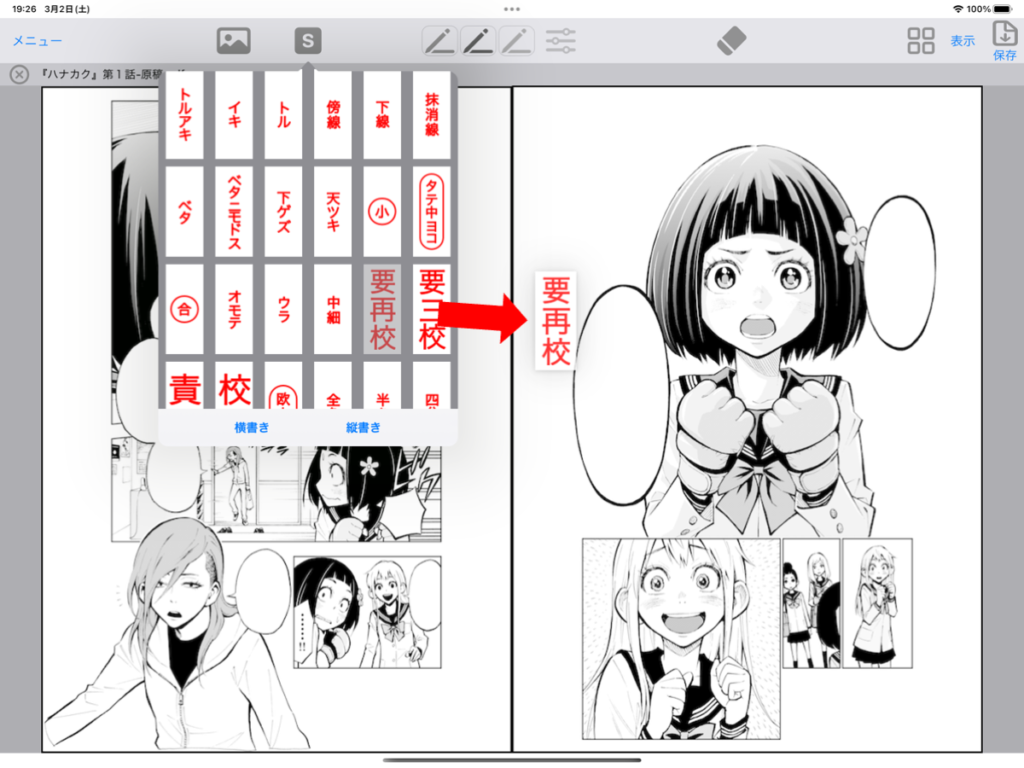
ドロップした場所に、校正記号が画像注釈として貼り付けられます。
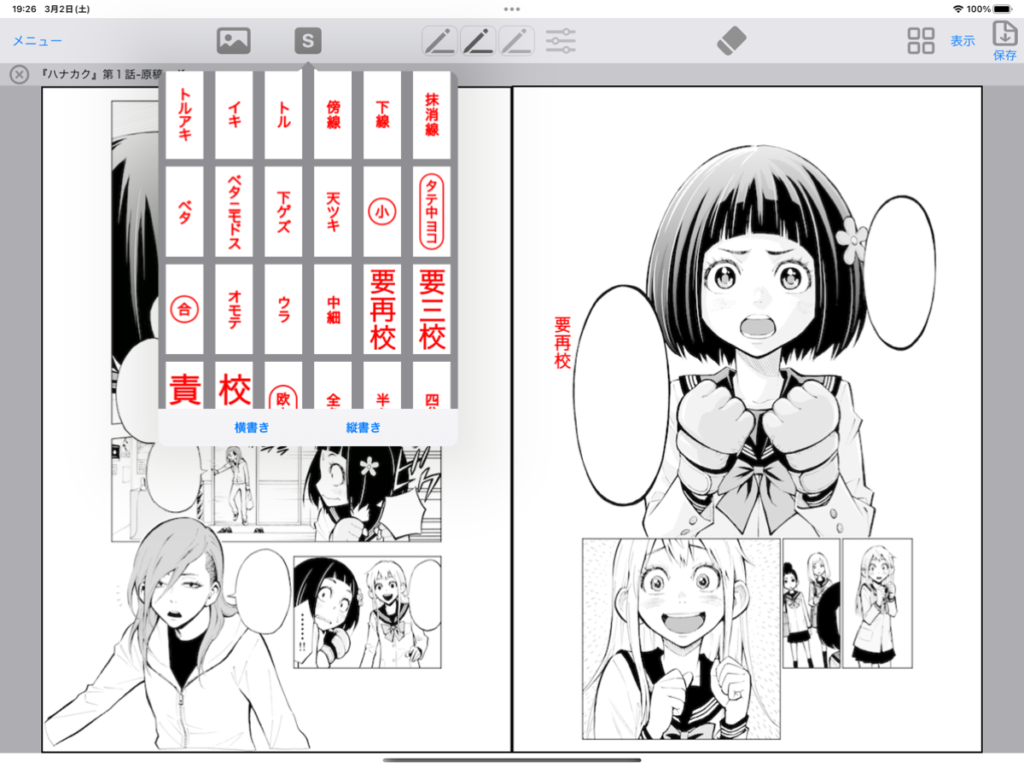
記号の "縦書き" と "横書き" を切り替える
校正記号の一覧が表示されます。"横書き" の記号から "縦書き" の記号に変更したい場合は、"縦書き" をタッチします。
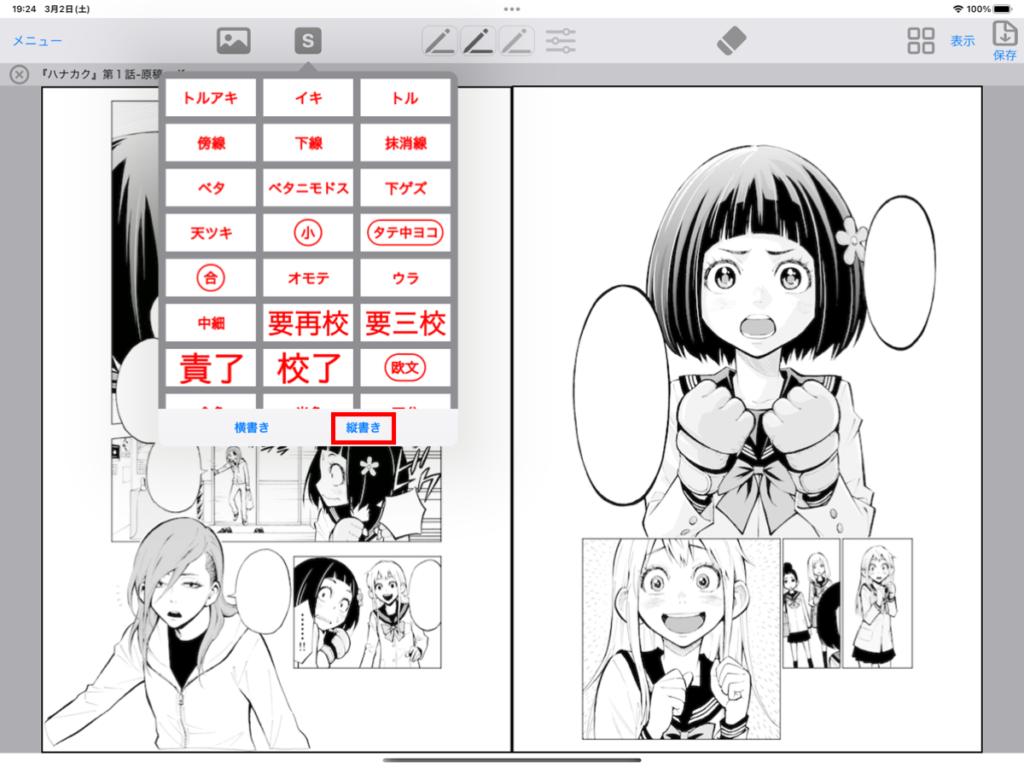
再度、"横書き" に変更したい場合は、"横書き" をタッチします。
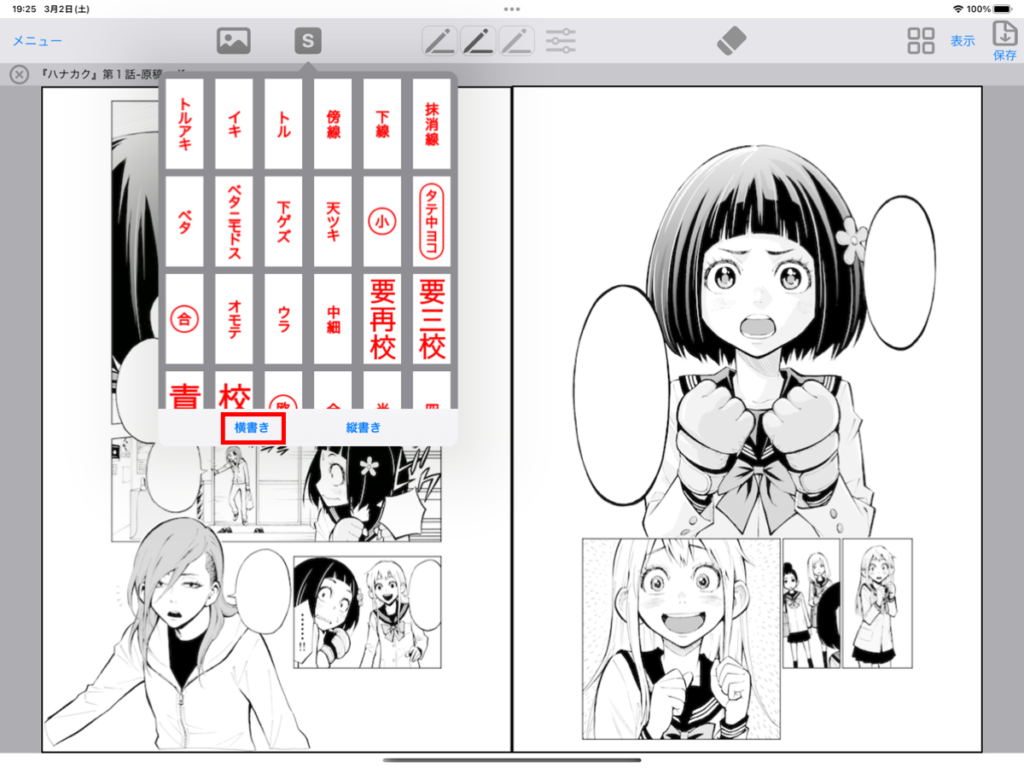
校正記号を変更する(テキスト(要スタンダードプラン以上)、色、サイズ、囲み枠)
”メニュー"をタッチし、"記号の設定" を選択します。
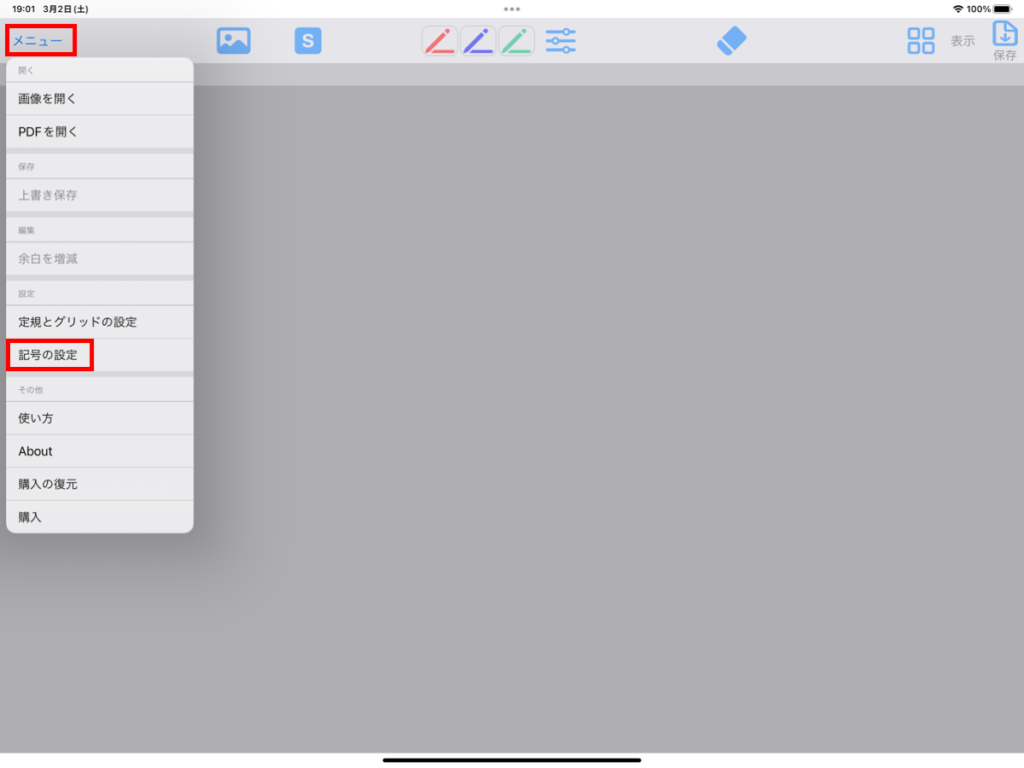
登録されている記号が一覧表示さたら、変更したい記号を選択します。
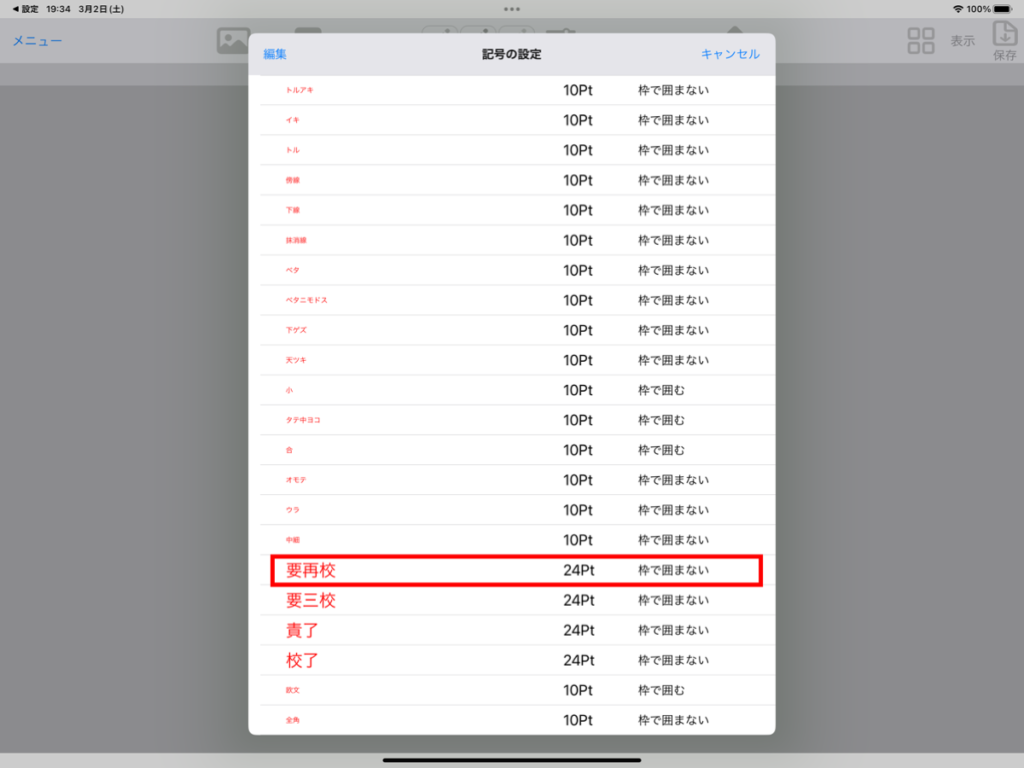
- テキストの変更(要スタンダードプラン以上):表示したいテキストを編集できます。
- 文字サイズの選択:画像注釈として貼り付けたときの文字サイズを変更できます。
- 文字色の選択:文字色を変更できます。
- 囲み枠の選択:文字を枠で囲むかどうかを選択できます。
- 適用:変更を適用させます。
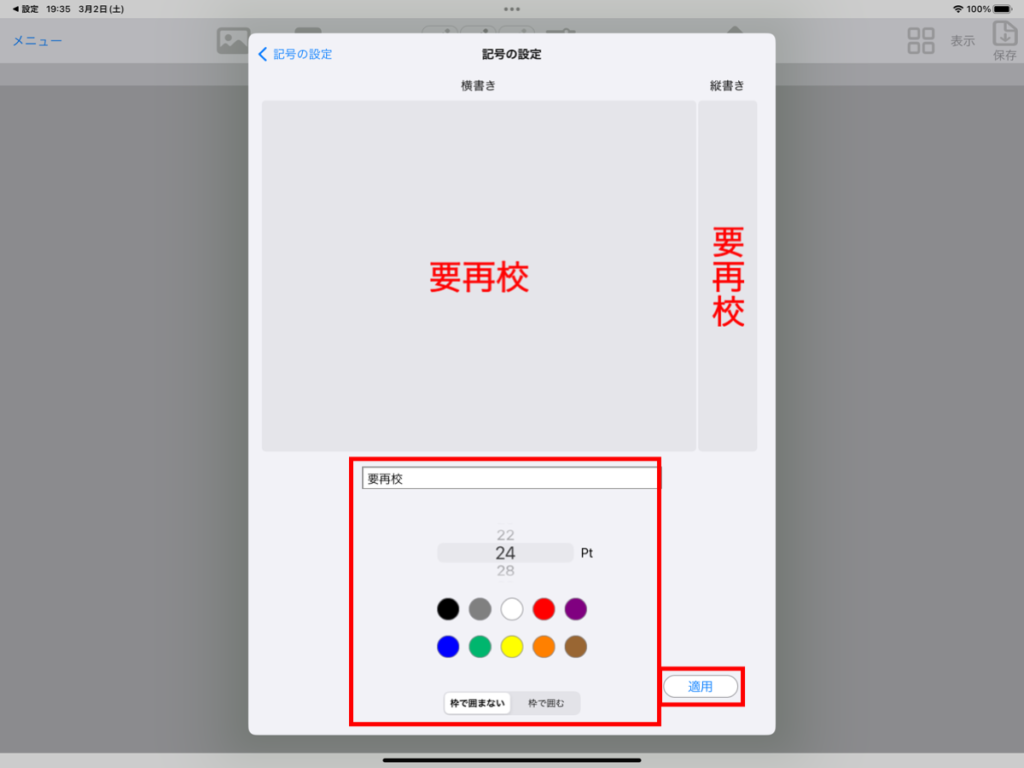
設定を変更するとプレビュが更新されます。
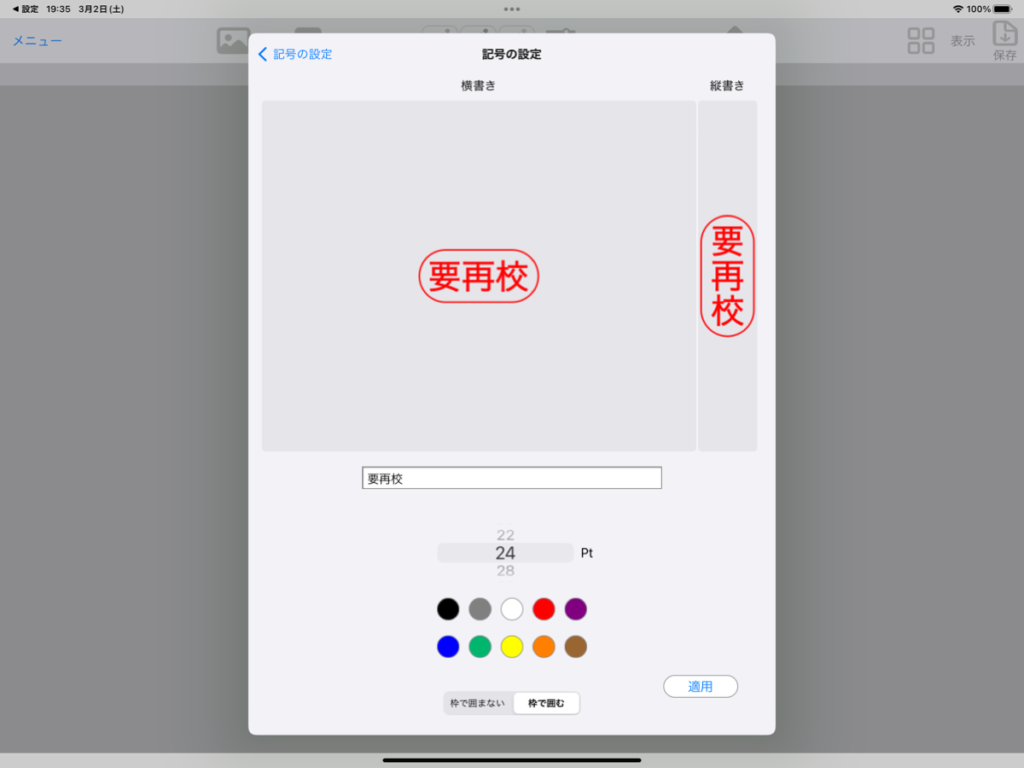
記号の表示順番を変更する
"記号ツール" を選択したときに表示される "記号" の順番を変更します。
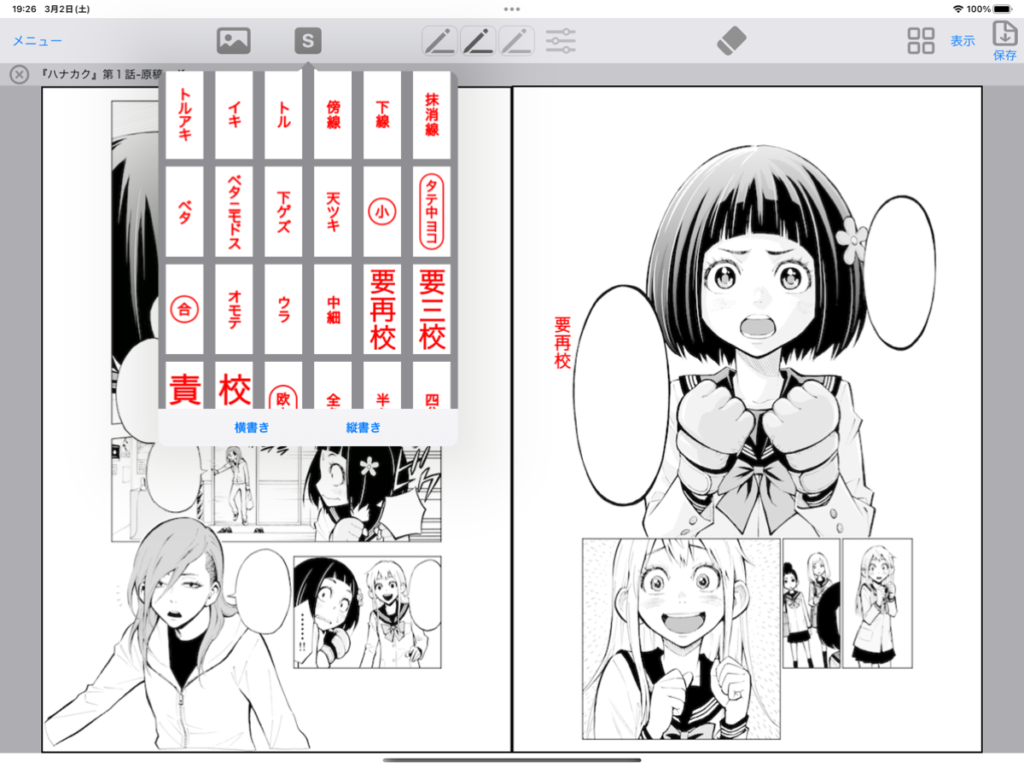
”メニュー"をタッチし、"記号の設定" を選択します。
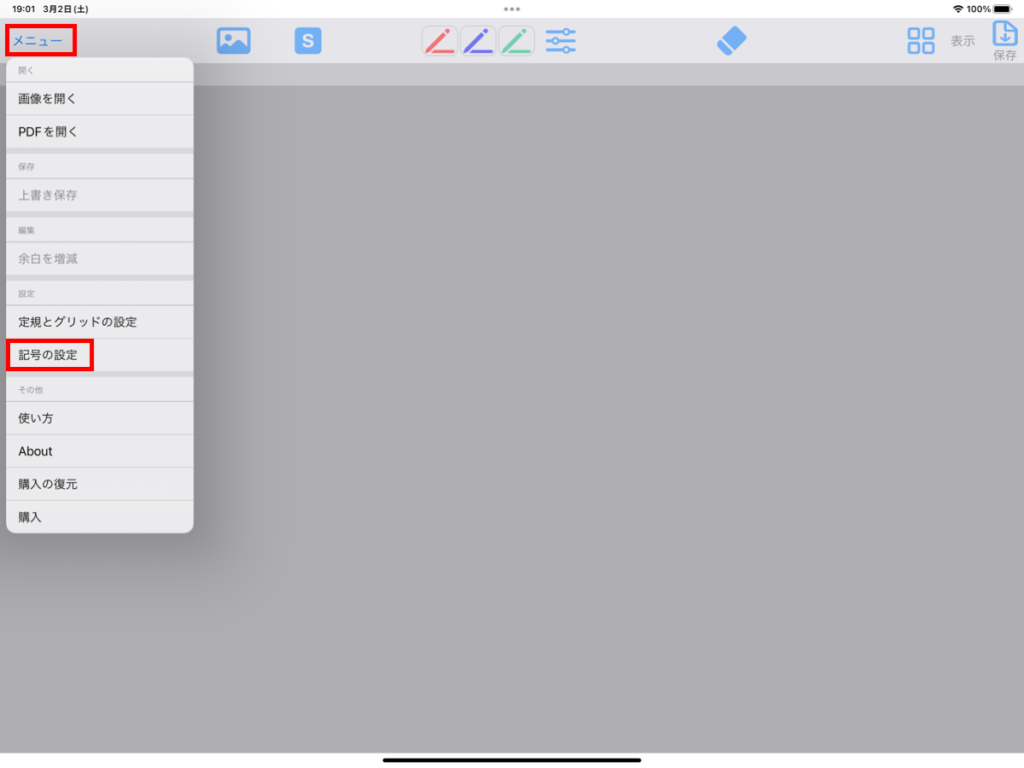
登録されている記号が一覧表示さたら、左上の "編集" を選択します。
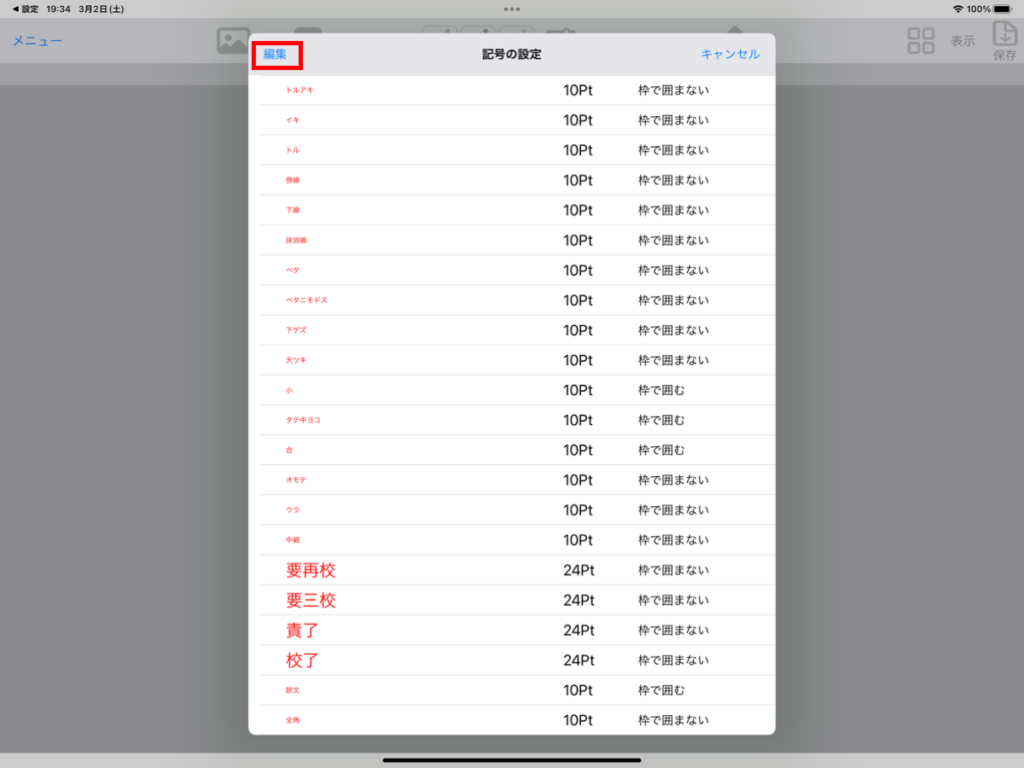
編集モードになったら、ファイル名の右端にある "三本線のアイコン" をタッチしながらドラッグします。順番の変更が終わったら、左上の "編集オフ" をタッチして編集モードを解除します。
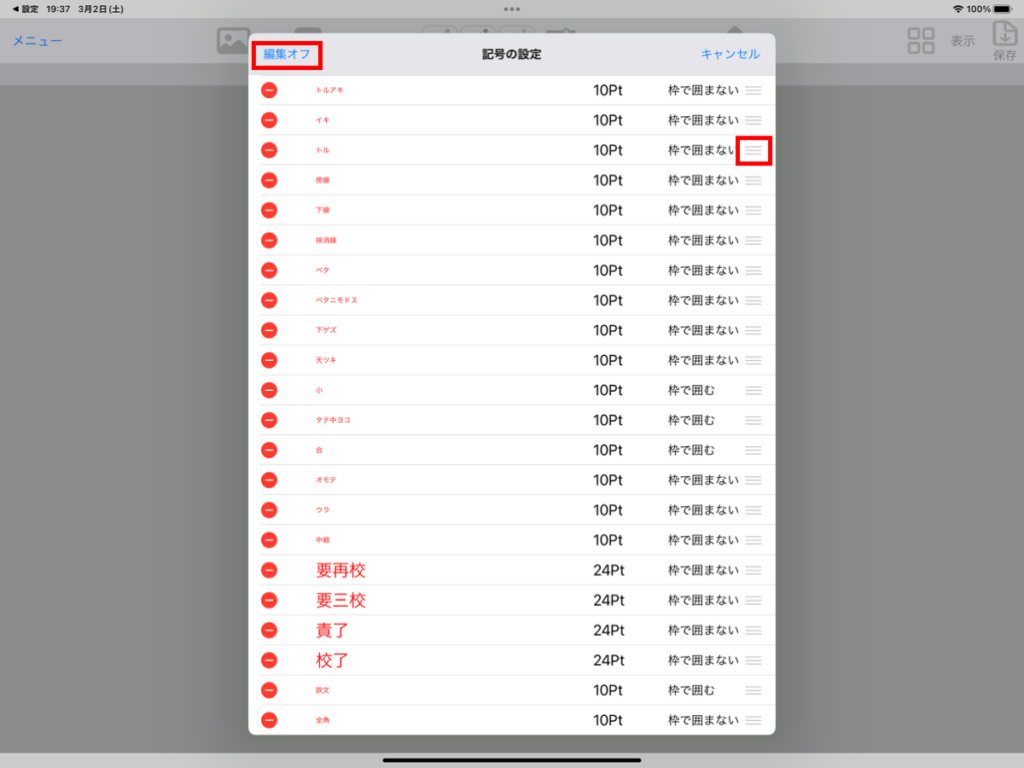
PDFファイルを保存する(要ベーシックプラン以上)
編集したPDFを保存したい場合は、右上の "保存" をタッチします。保存は、開いたPDFファイルを上書き保存します。
注.自動保存には対応していません。作業内容が消えてしまわないよう、定期的に保存することをお勧めします。
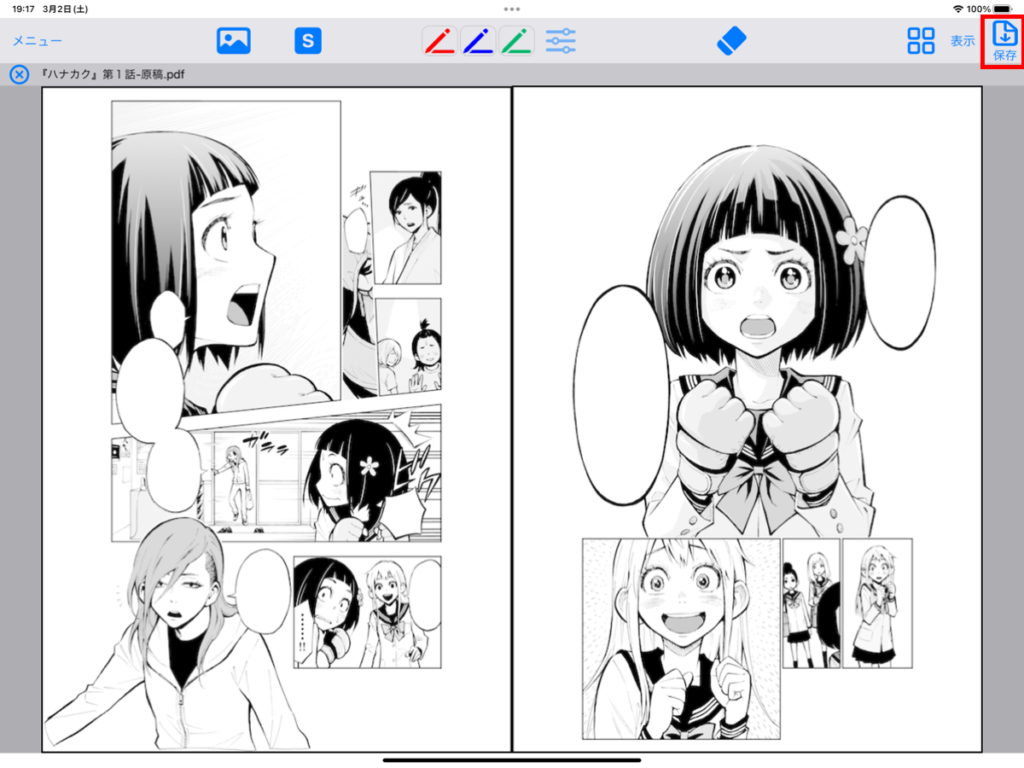
画像からPDFを生成していた場合、保存先を選択するViewが表示されます。
ファイル名を変更する場合は、この画面の下部にあるファイル名称を編集します。
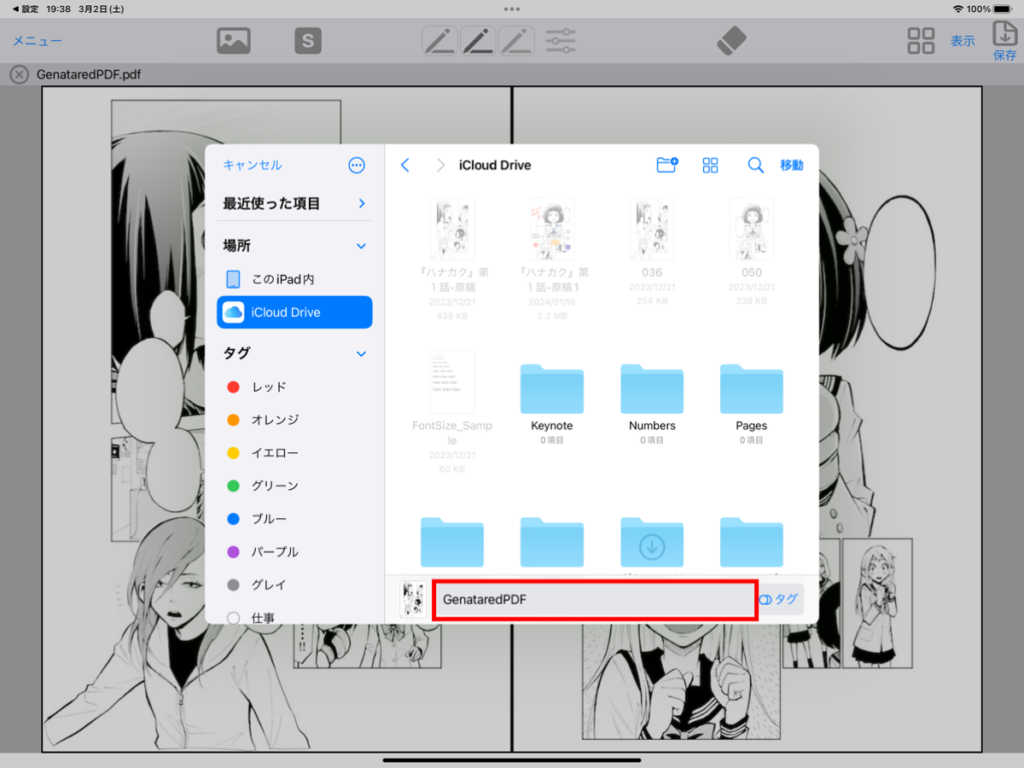
保存先フォルダまでタッチで移動し、右上の "移動" をタッチします。
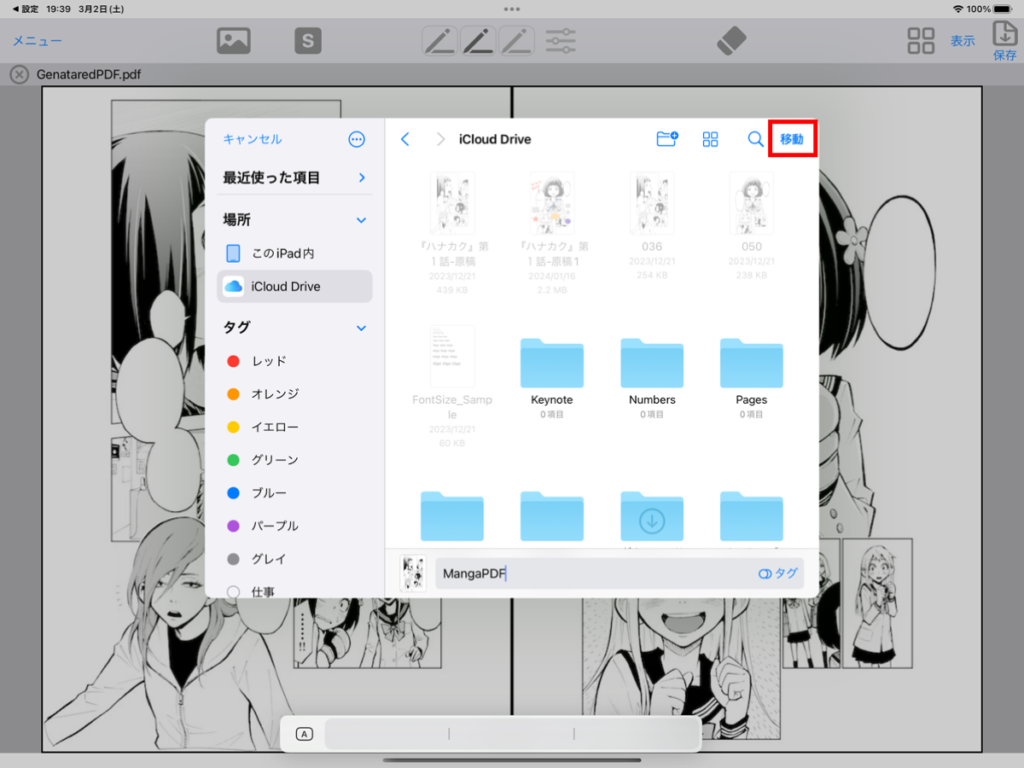
保存処理が終わり、最初の画面に戻るとファイル名が変更されていることを確認できます。
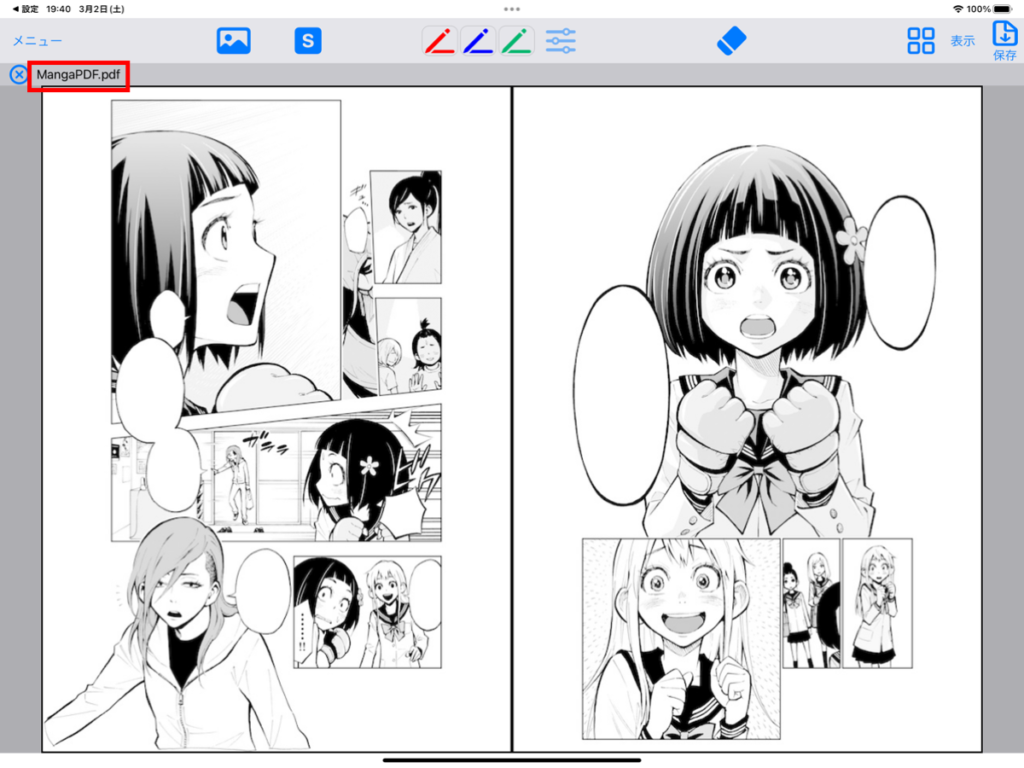
定規を表示する
グリッドを表示する
"表示" メニューから "グリッド” を選択しONにします。グリッドを消す場合は、再度、"表示" メニューから "グリッド” を選択しOFFにします。
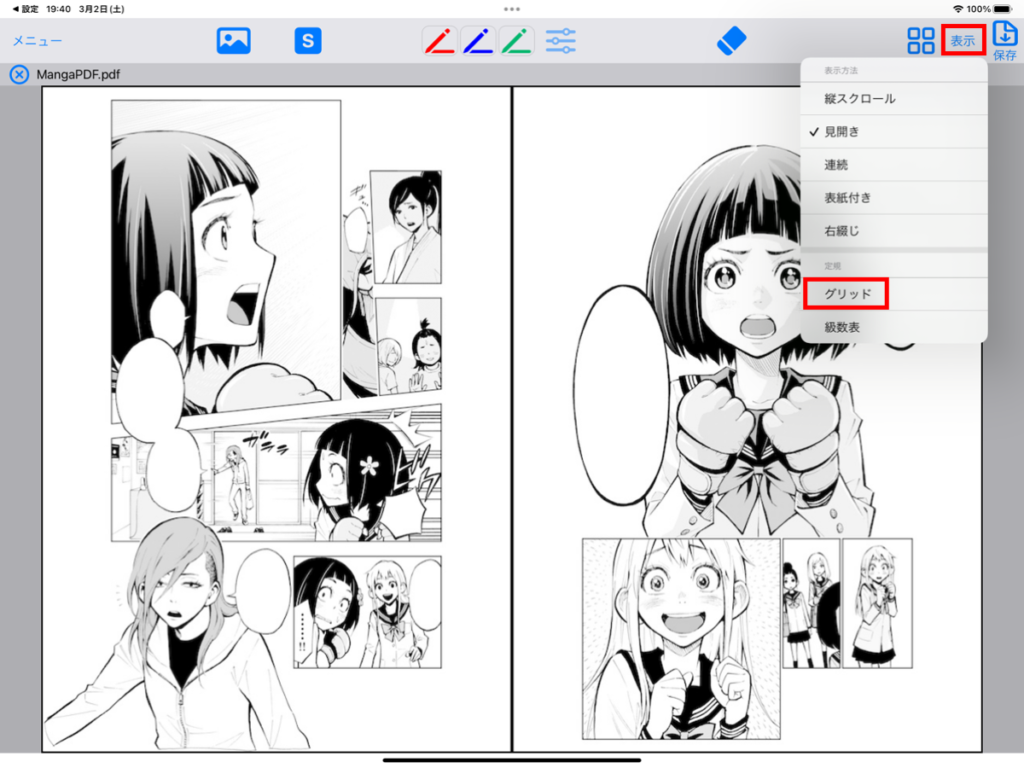
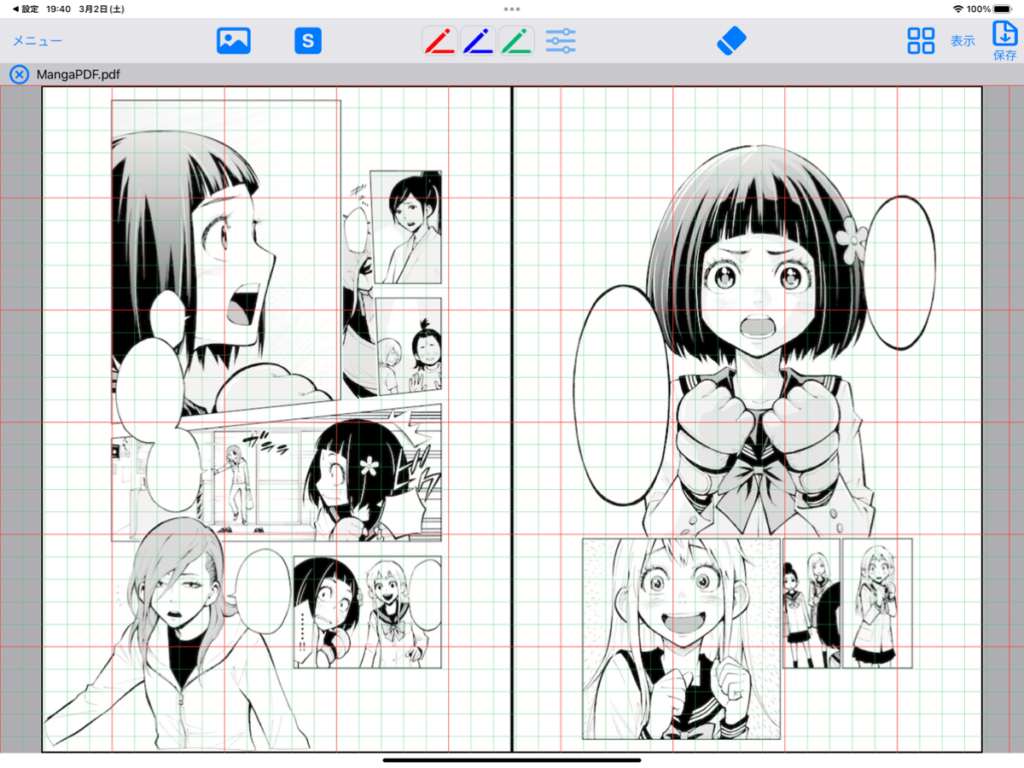
グリッドの表示設定を変更する
”メニュー"をタッチし、"定規とグリッドの設定" を選択します。
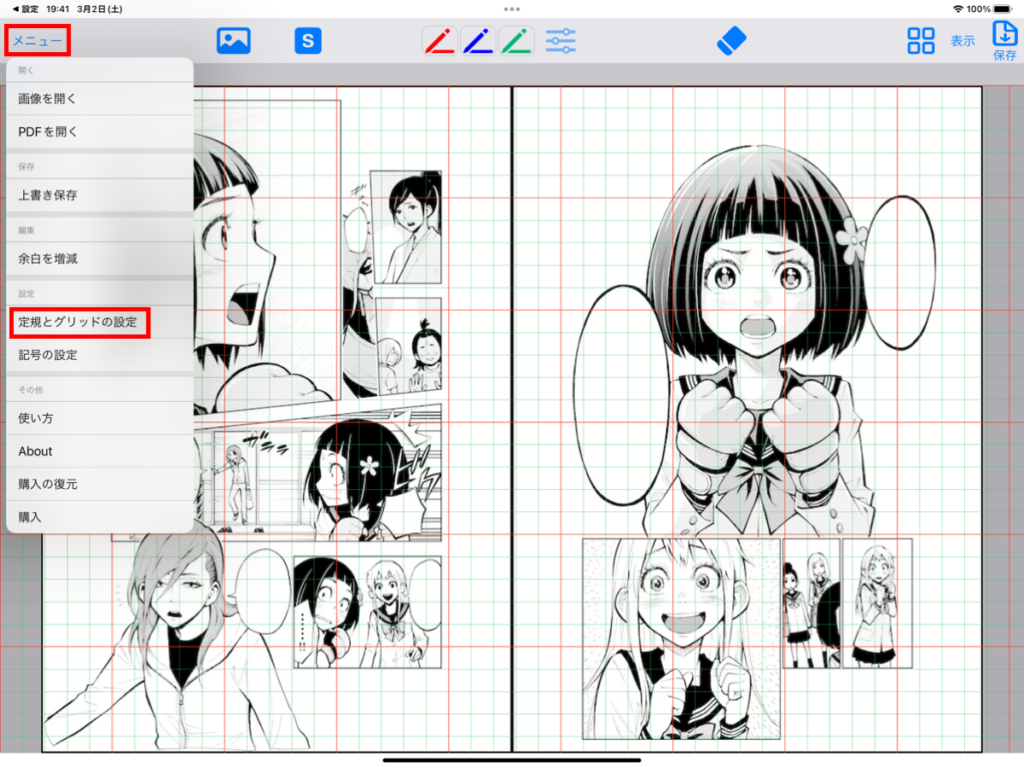
"設定"Viewが表示されます。グリッドには主線と副線の2種類があり、それぞれ、"間隔"、"色"、"線の太さ"、"線の種類" を変更できます。
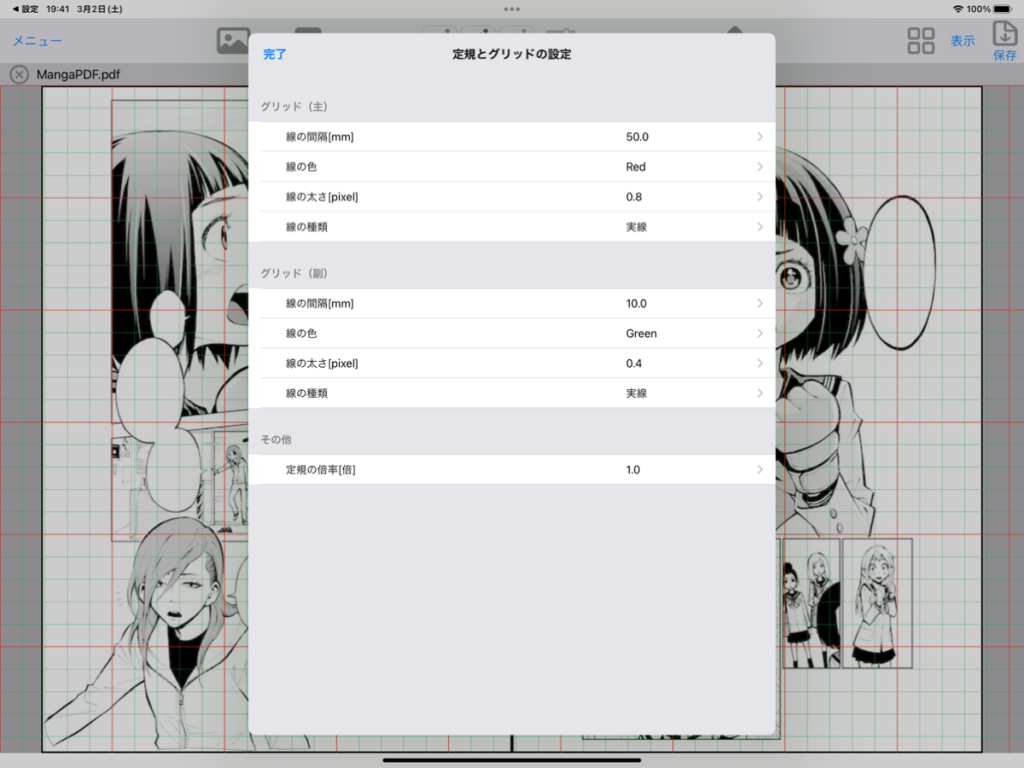
グリッドの主線を変更する場合は、"グリッド(主)" の各項目をタッチして変更します。
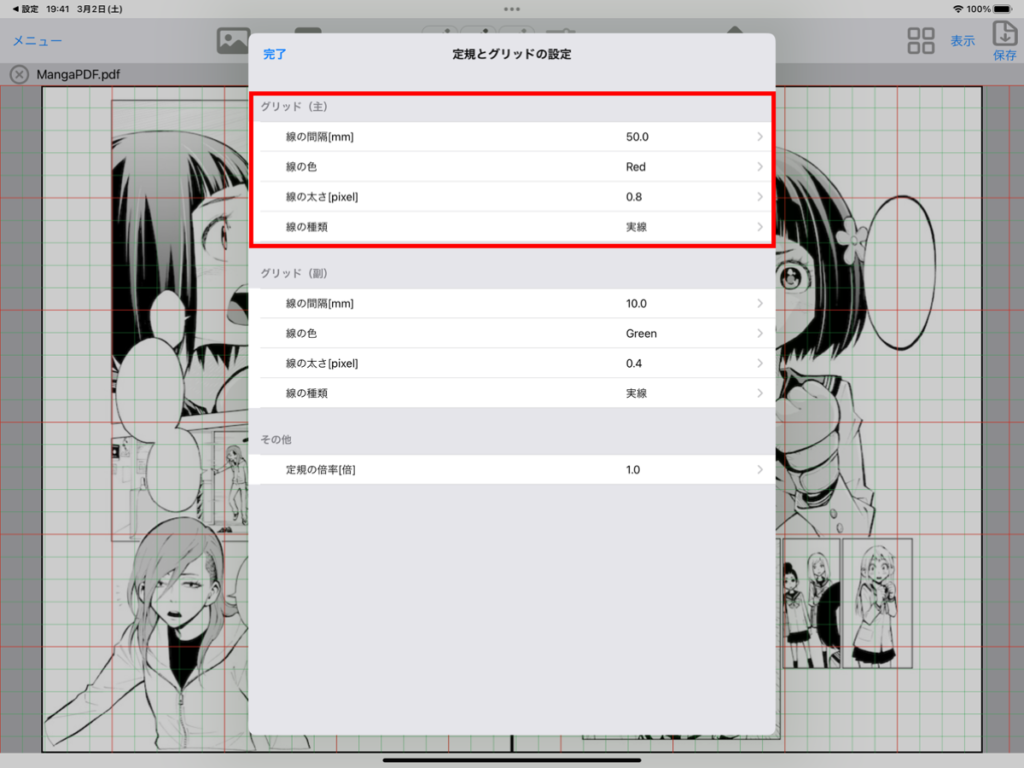
グリッドの副線を変更する場合は、"グリッド(副)" の各項目をタッチして変更します。
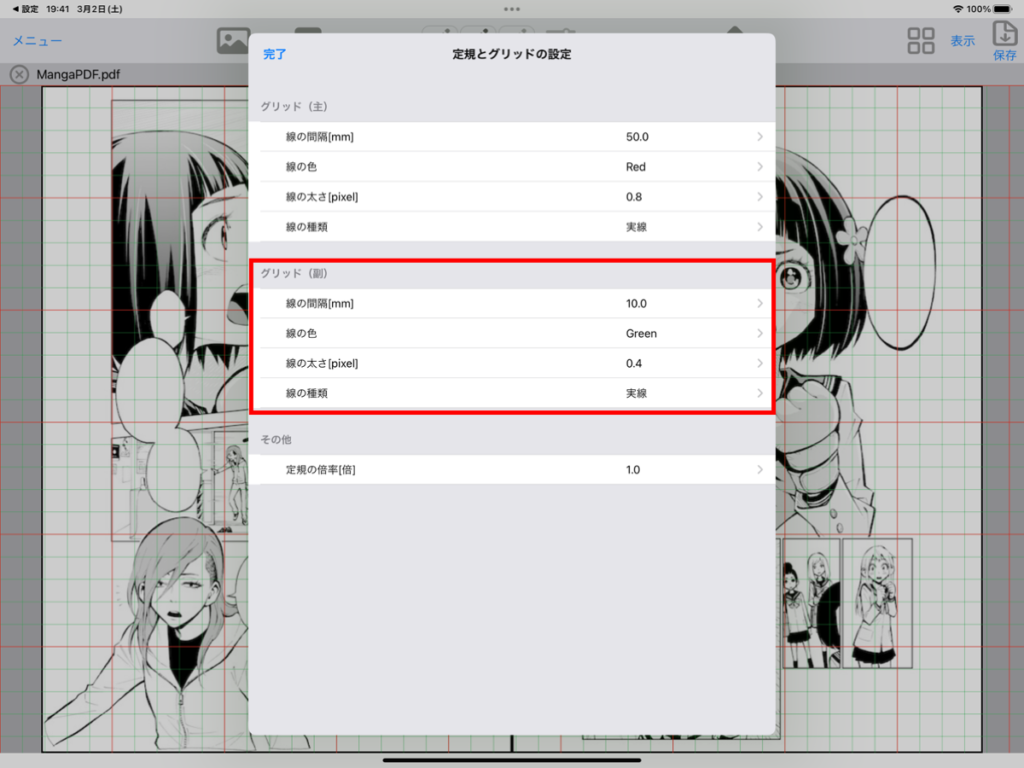
定規のサイズが実際のサイズと異なっている(開いたファイルの画像サイズが実寸と異なっている)場合、表示する定規の大きさを調整します。1.0未満に設定すると定規を小さく表示します。1.0超にすると定規を大きく表示します。
注。この設定は "グリッド" だけでなく "級数表" の表示サイズも変更されます。
例.開いたファイルの画像サイズが "実寸の1.2倍" だった場合、"定規の倍率を1.2倍" に設定します。
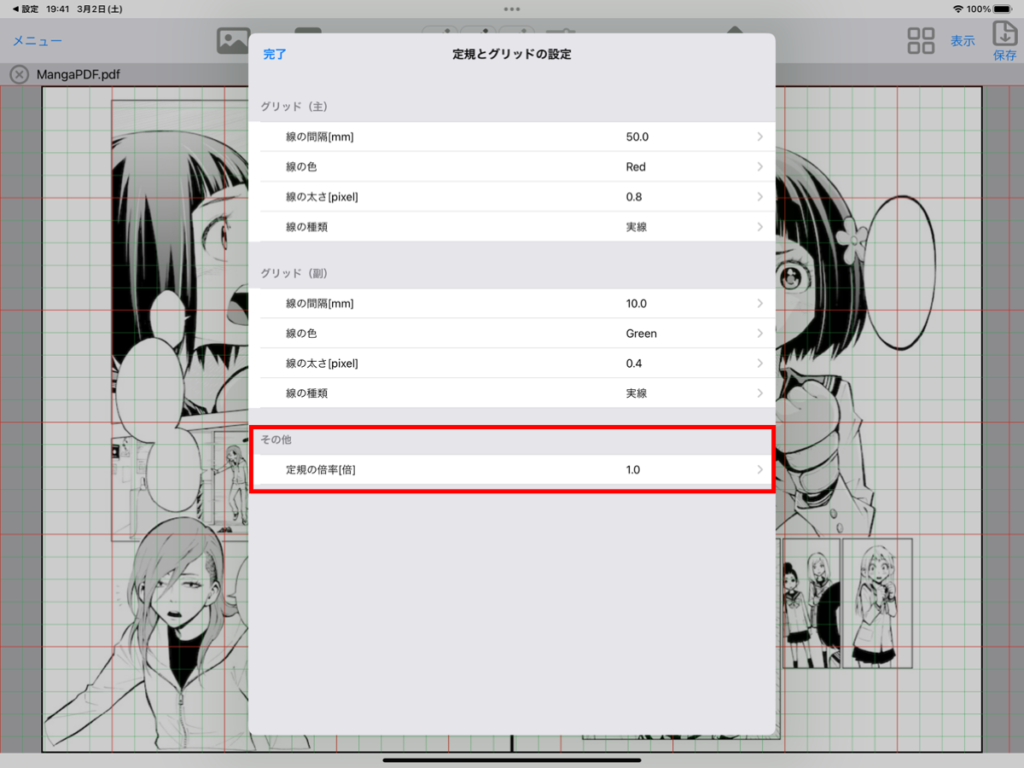
最後に "完了" をタッチして設定を反映させます。
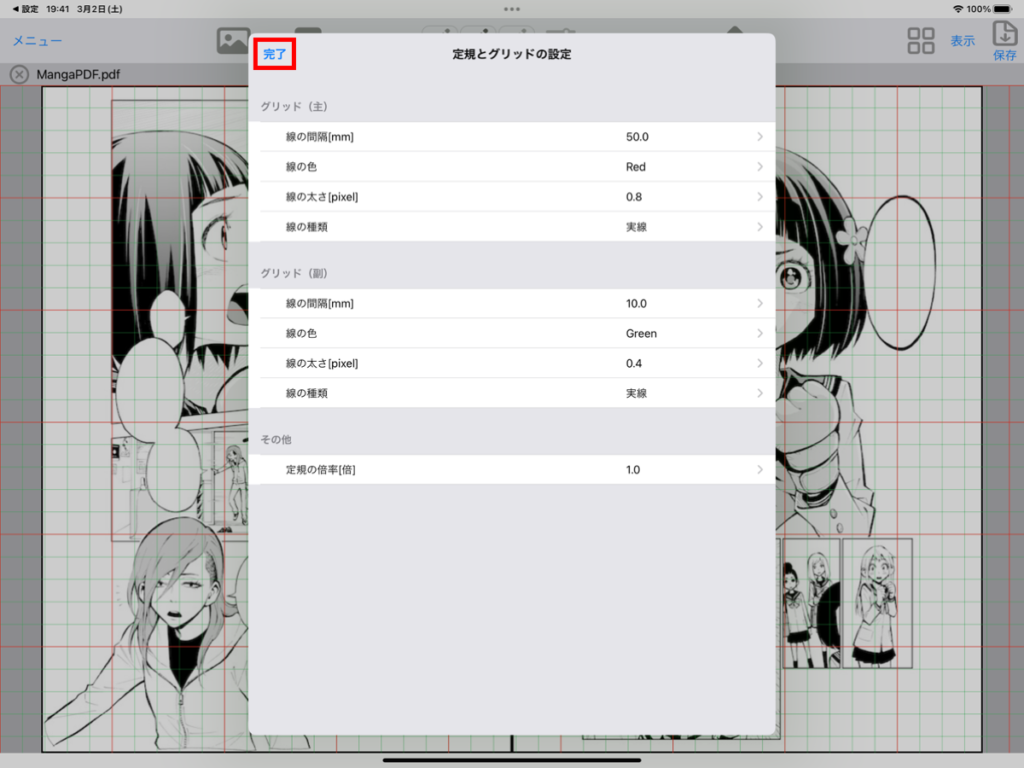
級数表を表示する
"表示" メニューから "級数表” を選択しONにします。級数表を消す場合は、再度、"表示" メニューから "級数表” を選択しOFFにします。または、級数表の右上にある "X" マークをタッチすると級数表消すことができます。
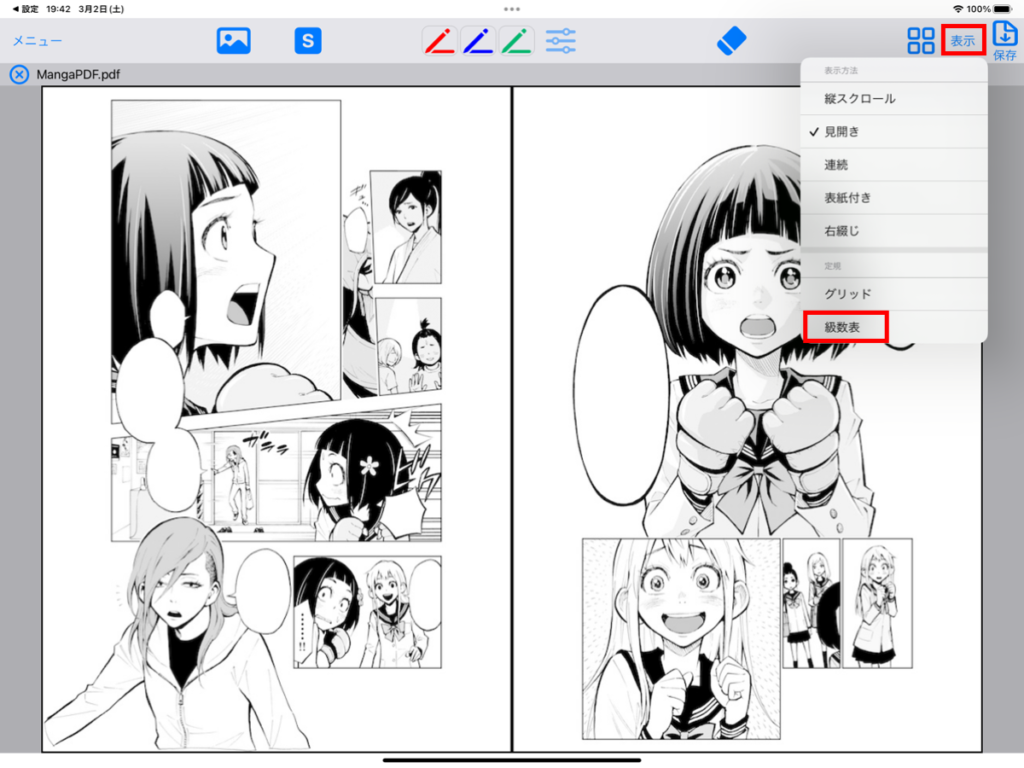
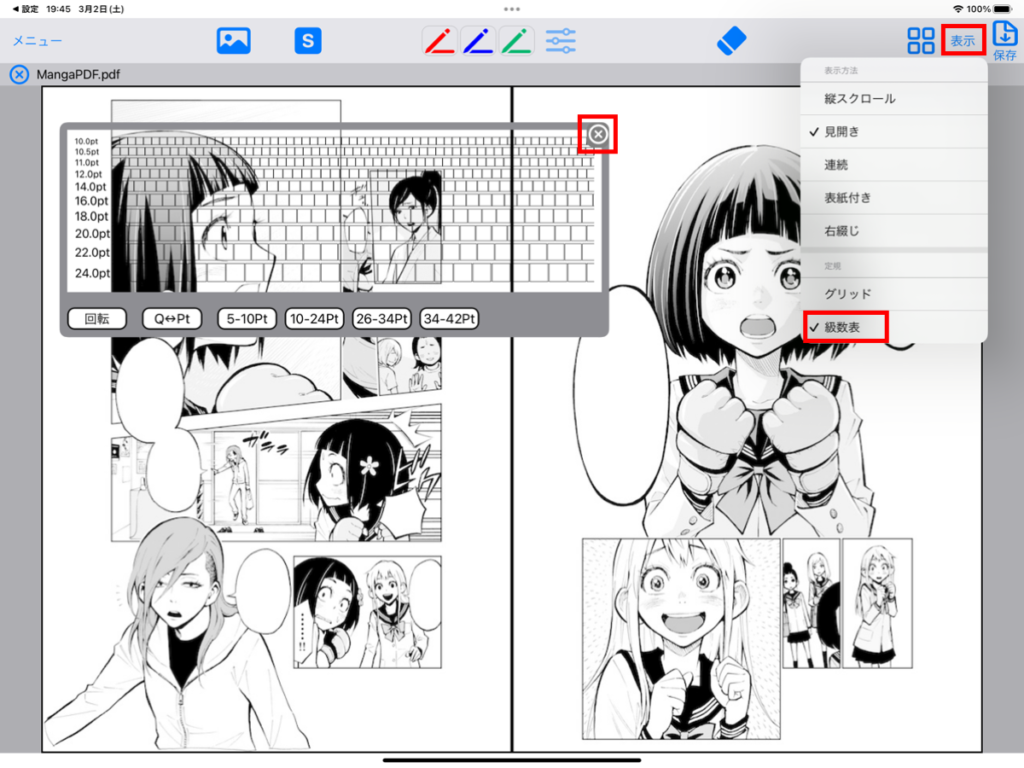
級数表を回転させる(縦書き/横書き)
"縦書き" と "横書き" に対応させるため、級数表を回転したい場合、"回転" をタッチします。
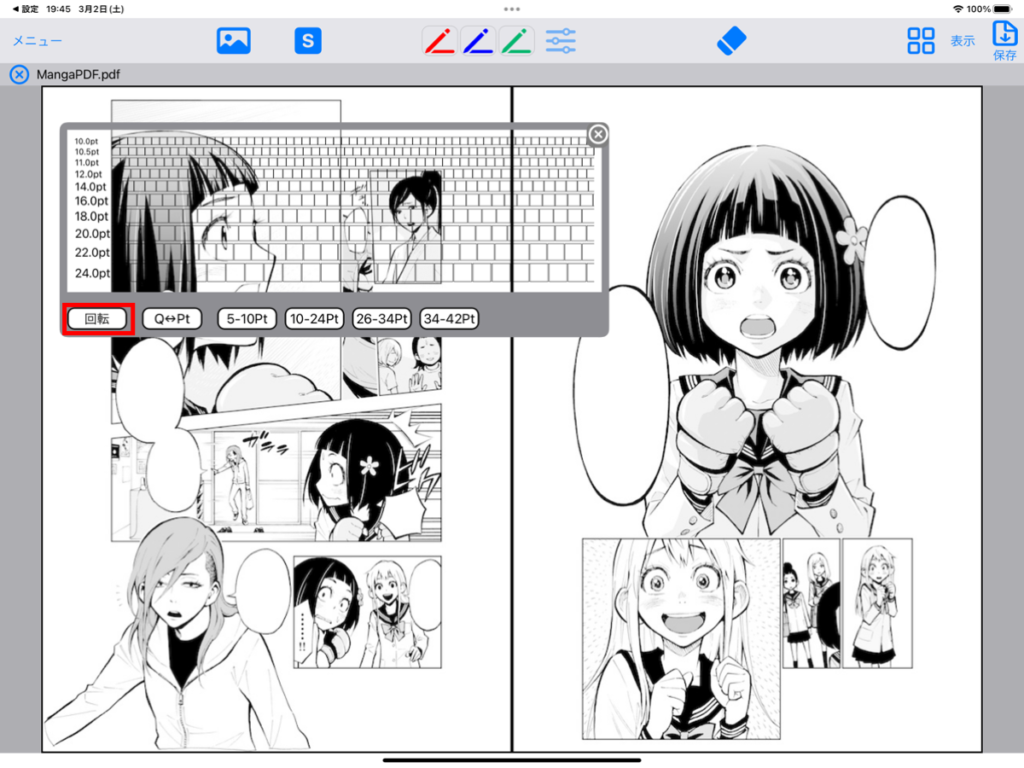
級数表が90度回転します。
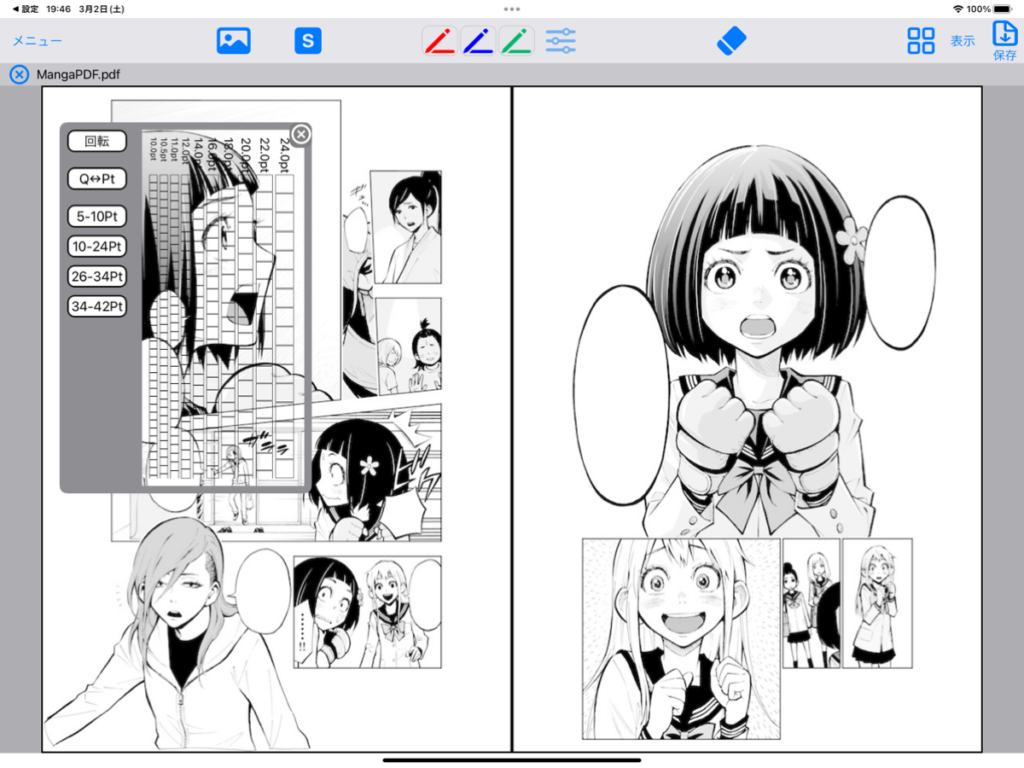
文字サイズの単位を変更する(Pt/Q)
文字サイズの単位( "Pt" / "Q")を切り替えたい場合、"Q↔︎Pt" をタッチします。
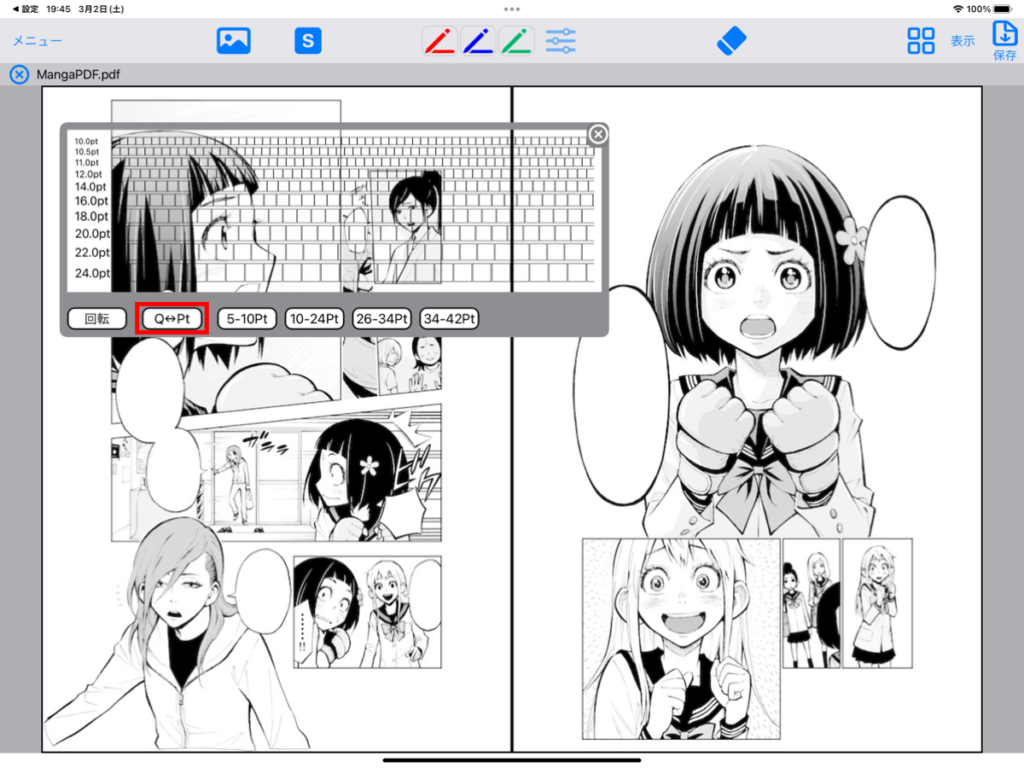
文字サイズの単位が切り替わります。
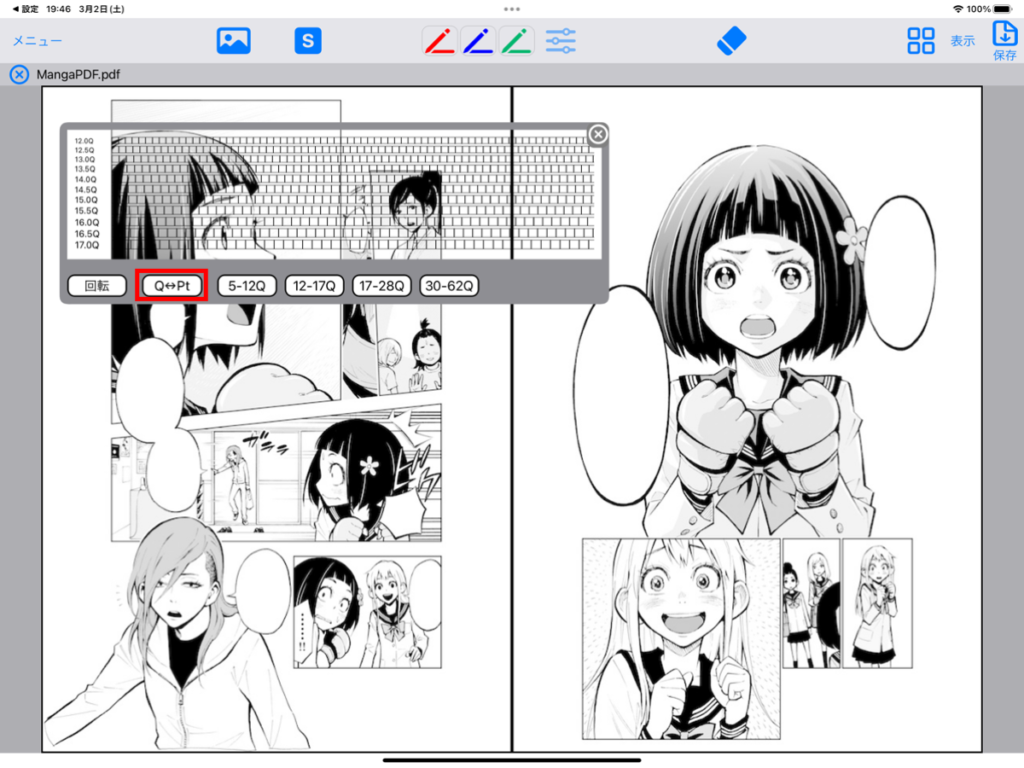
表示する文字サイズの範囲を変更する
文字サイズの範囲を変更したい場合は、各サイズ範囲のボタンをタッチします。
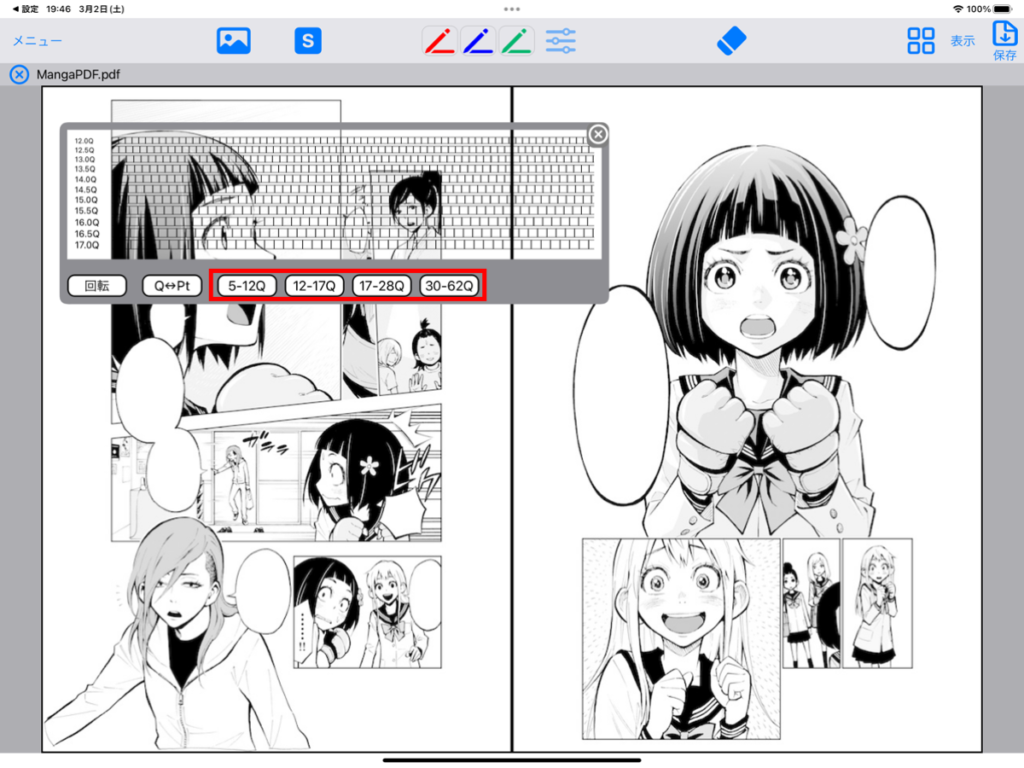
級数表のサイズを調整する
級数表のサイズが実際のサイズと異なっている(開いたファイルの画像サイズが実寸と異なっている)場合、表示する級数表の大きさを調整します。1.0未満に設定すると定規を小さく表示します。1.0超にすると定規を大きく表示します。
注。この設定は "級数表" だけでなく "グリッド" の表示サイズも変更されます。
例.開いたファイルの画像サイズが "実寸の1.2倍" だった場合、"定規の倍率を1.2倍" に設定します。
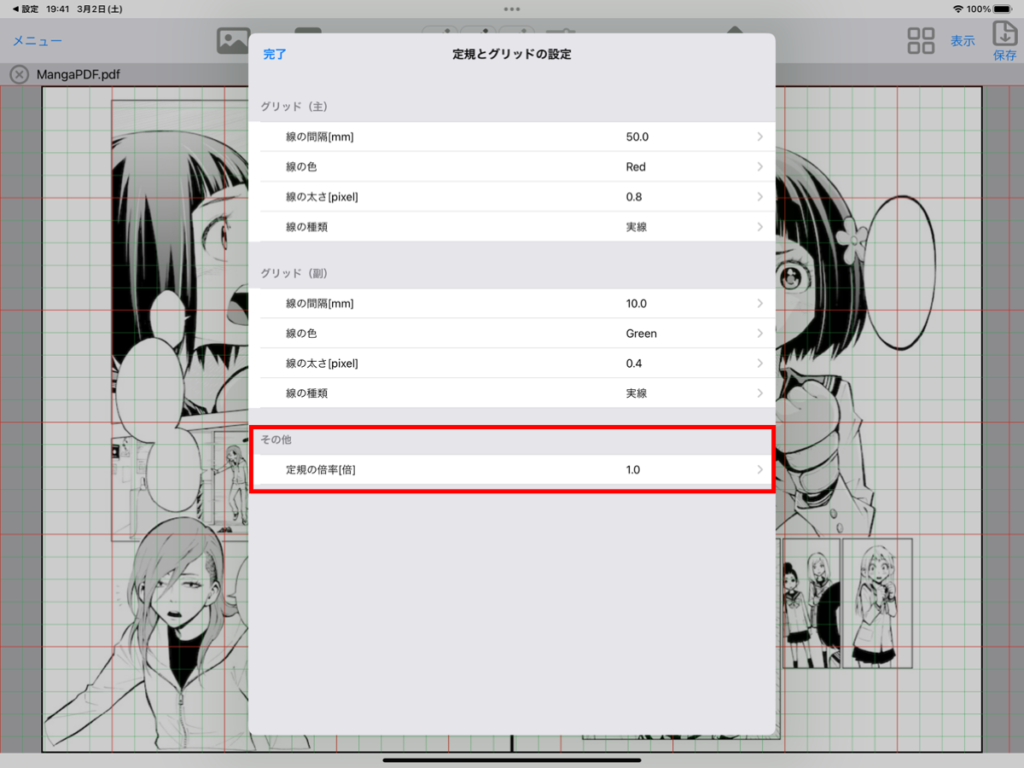
最後に "完了" をタッチして設定を反映させます。
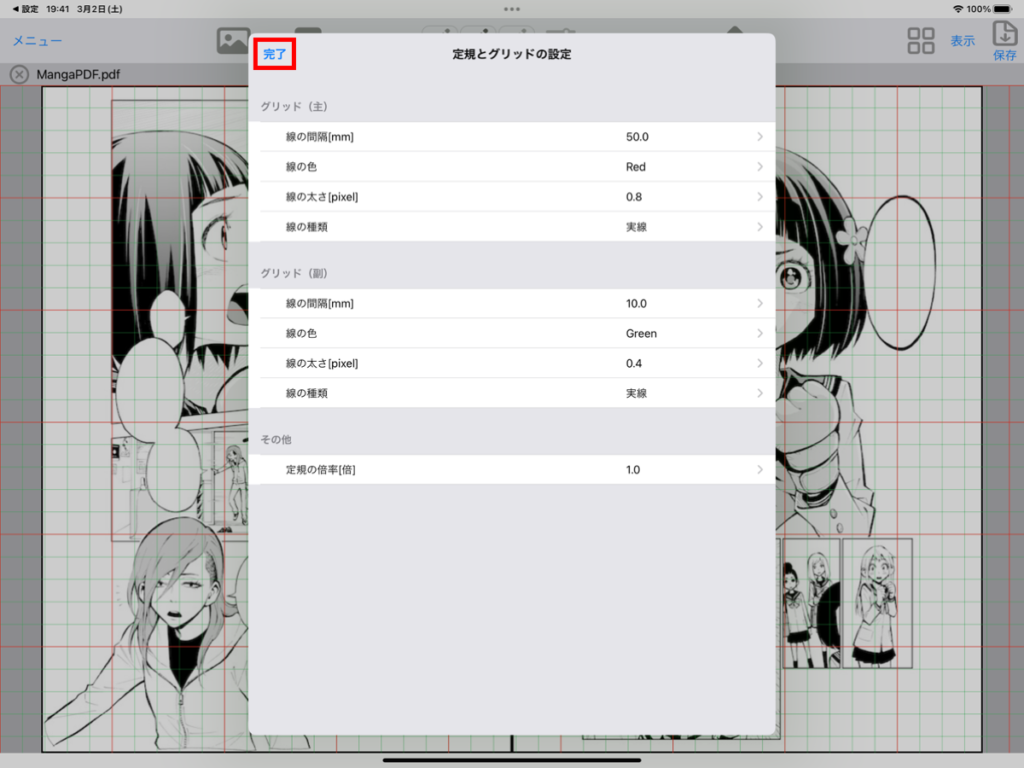
サムネイルを表示しページを移動する
"サムネイル表示" をタッチします。
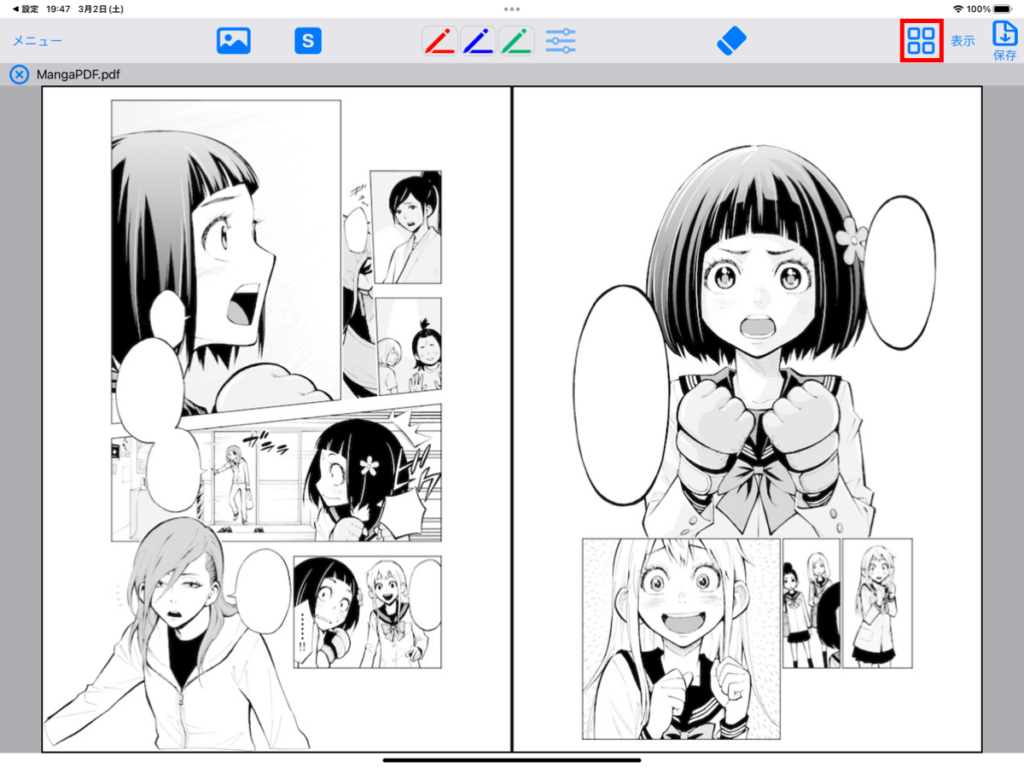
サムネイルが一覧表示されたら、移動したいページをタッチします。サムネイル表示を終了する場合は、"閉じる" をタッチします。
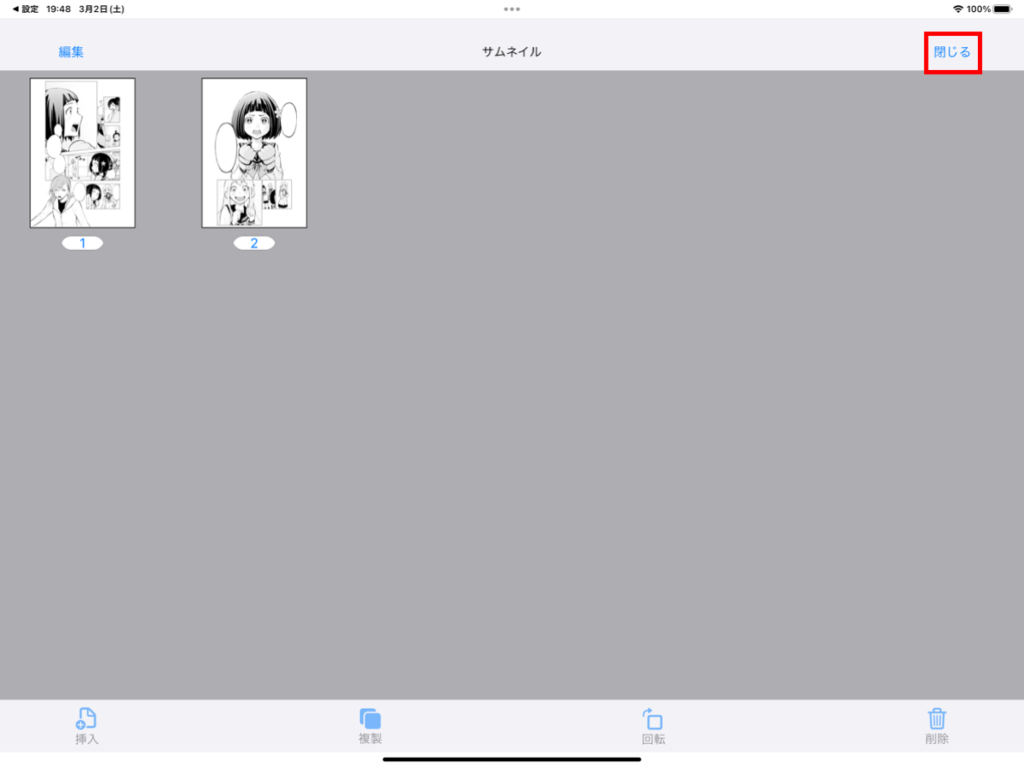
ページ編集(移動、挿入、複製、回転、削除)(要スタンダードプラン以上)(Ver.3.1以降)
"サムネイル表示" をタッチします。
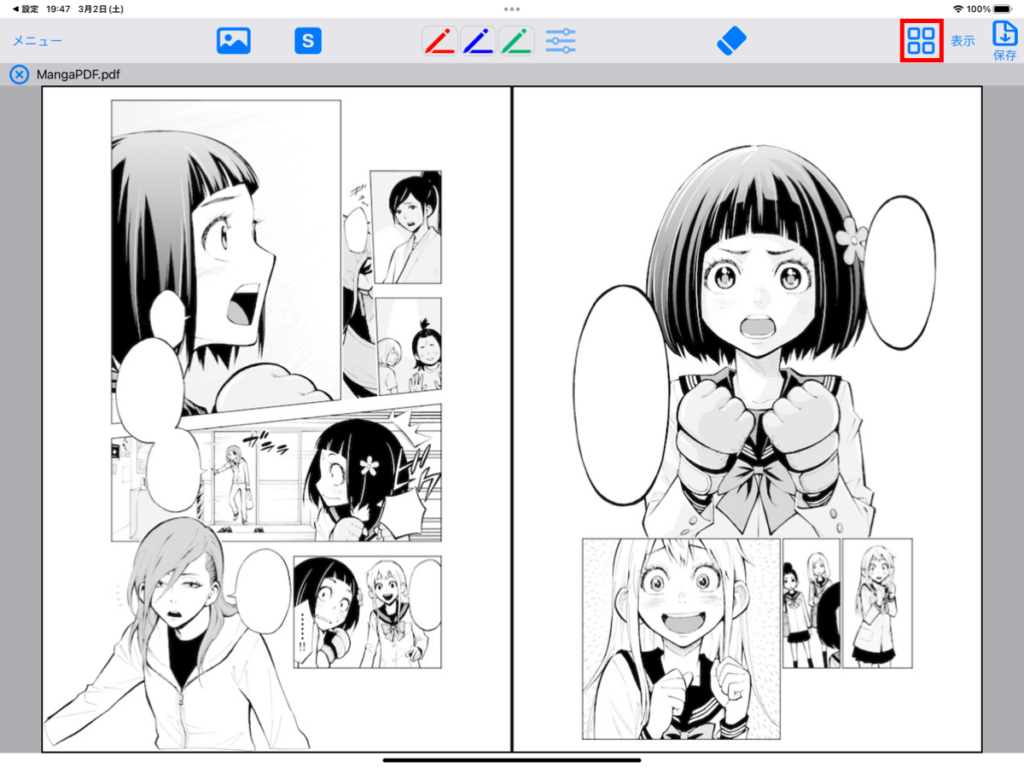
サムネイルの一覧表示さたら、左上の "編集" を選択し、編集モードにします。
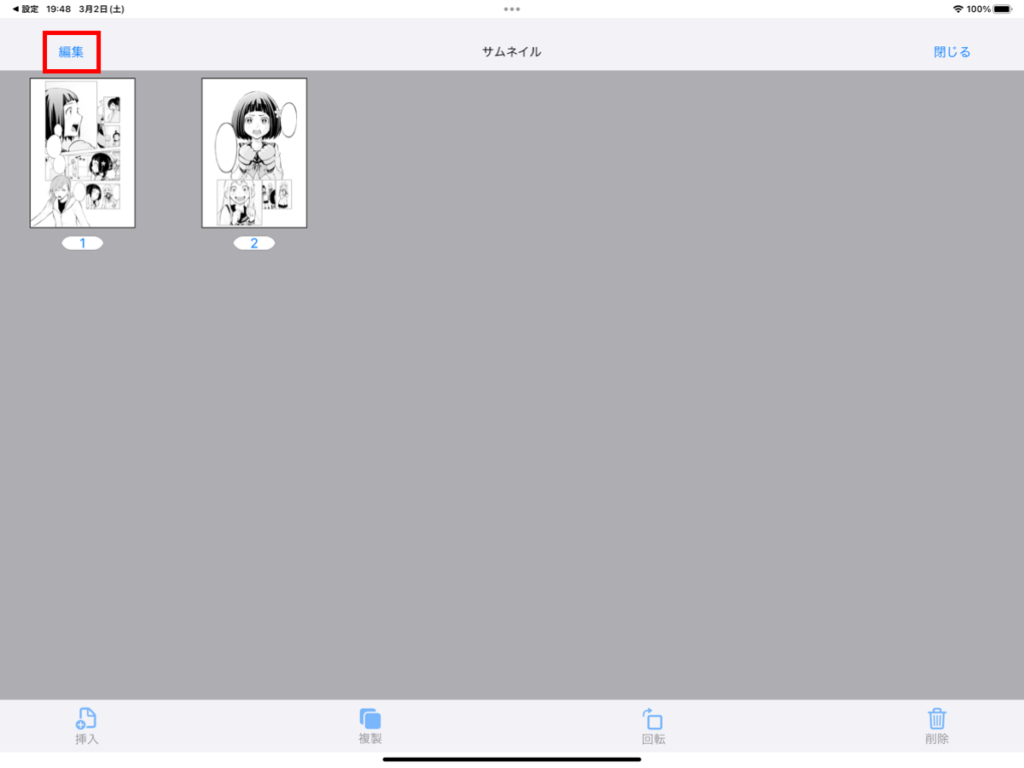
ページの挿入
挿入したい箇所のページをタッチして、選択状態にします。次に "挿入" をタッチします。
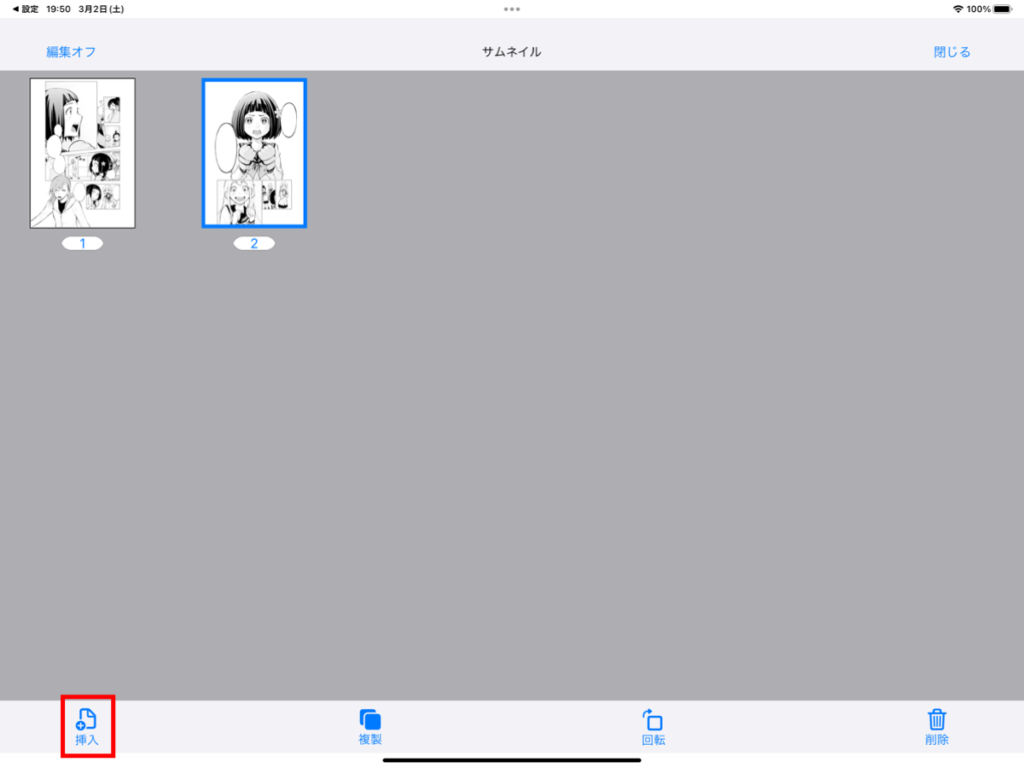
挿入したいPDFファイルをタッチして選択します。
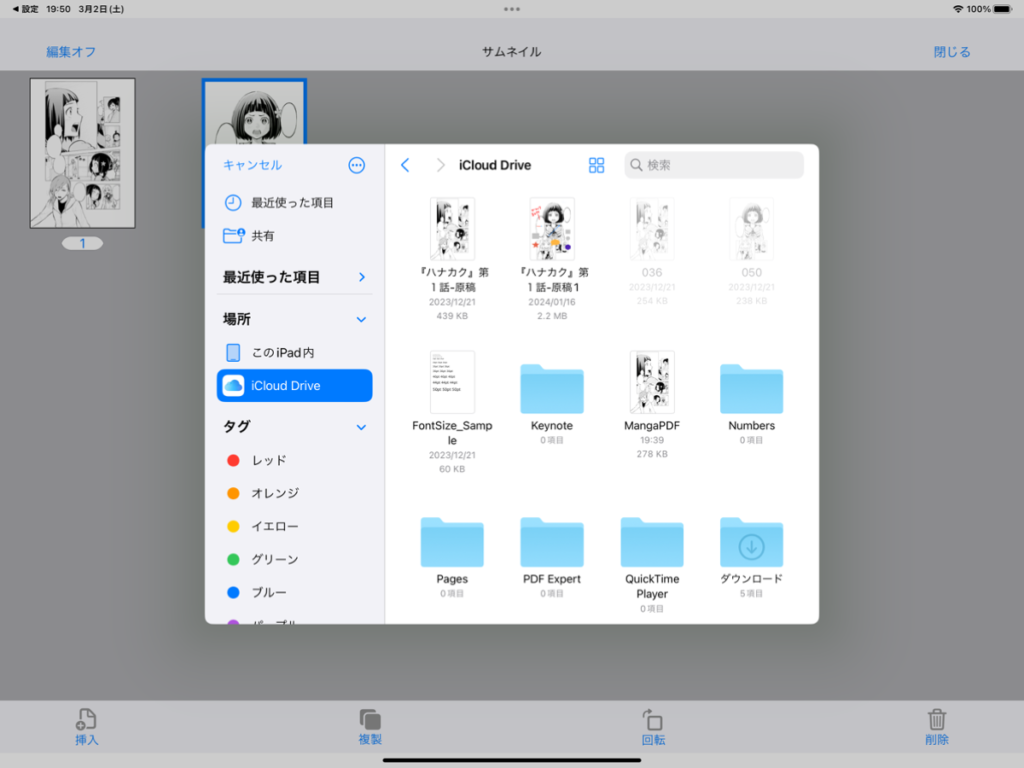
選択状態としたページの後ろに、先ほど選んだPDFファイルのページが挿入されます。
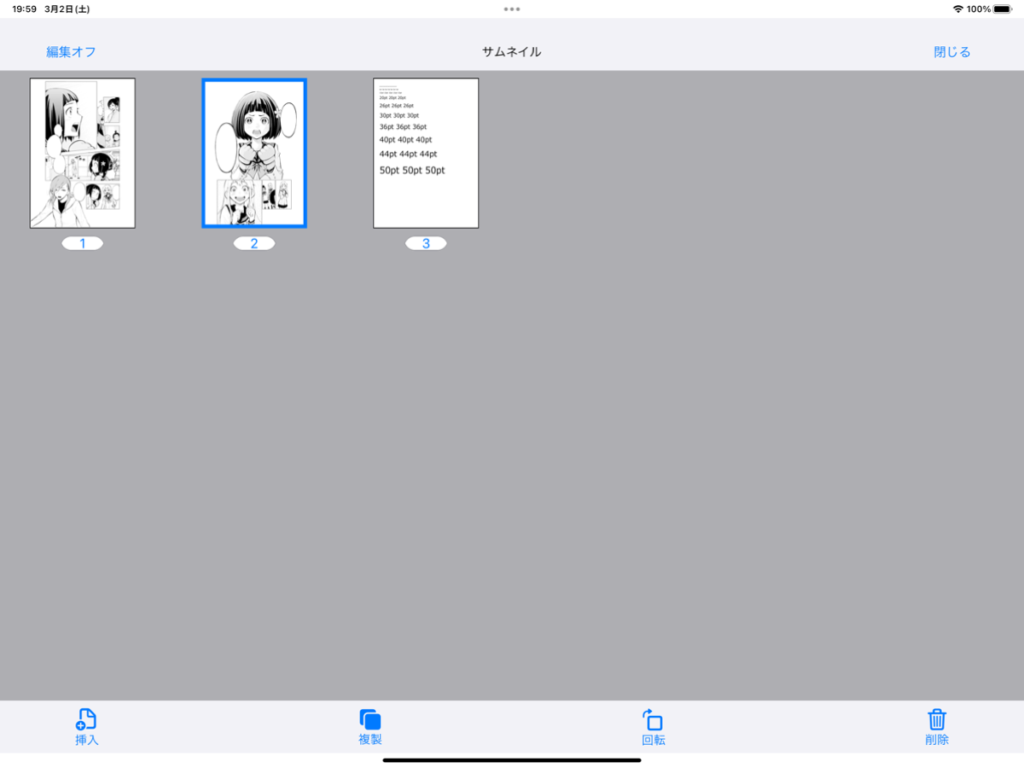
ページの複製
複製したいページをタッチ(複数選択可能)して、選択状態にします。次に "複製" をタッチします。
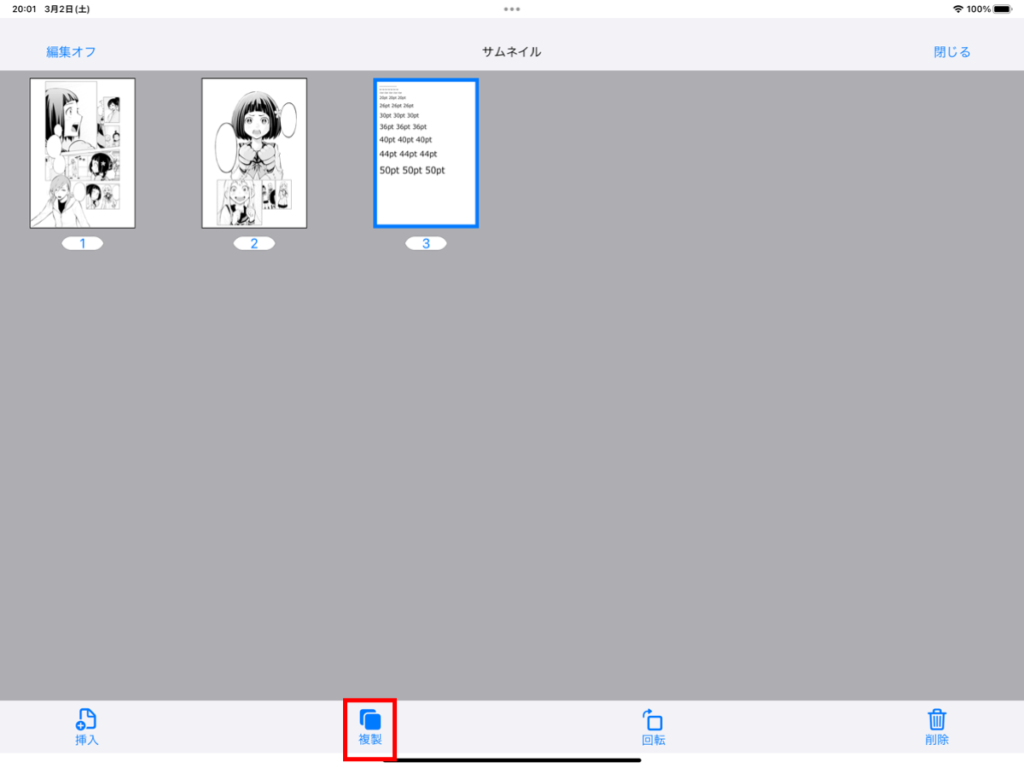
選択状態としたページの後ろに、選択したページの複製が挿入されます。
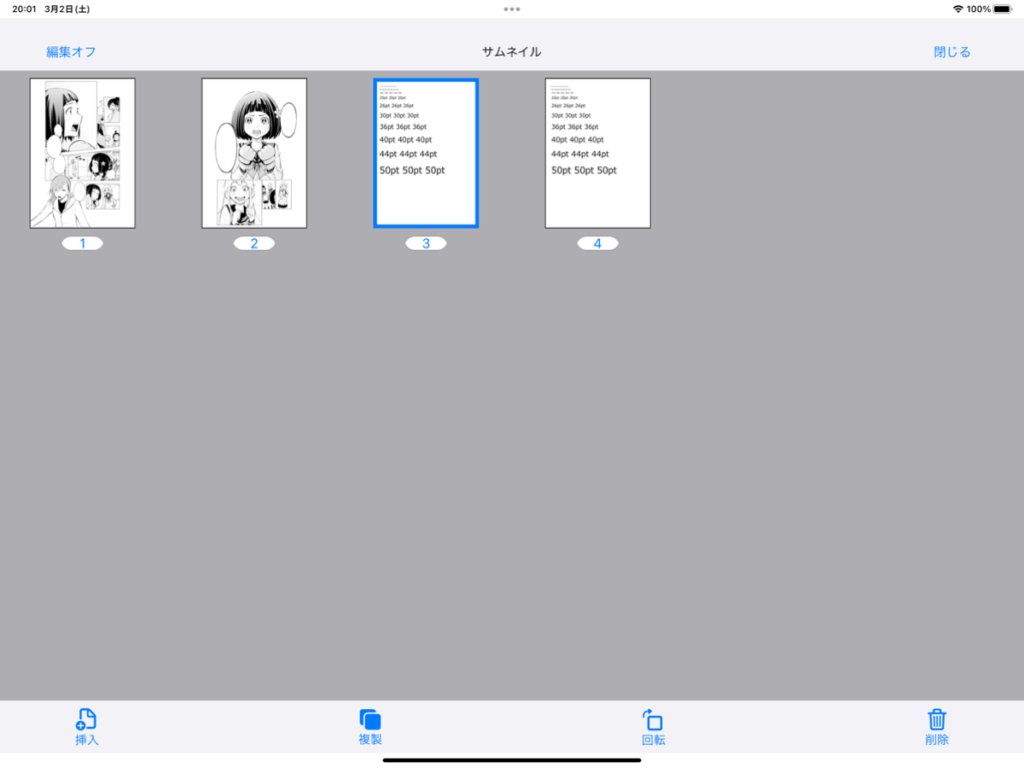
ページの回転
回転したいページをタッチ(複数選択可能)して、選択状態にします。次に "回転" をタッチします。
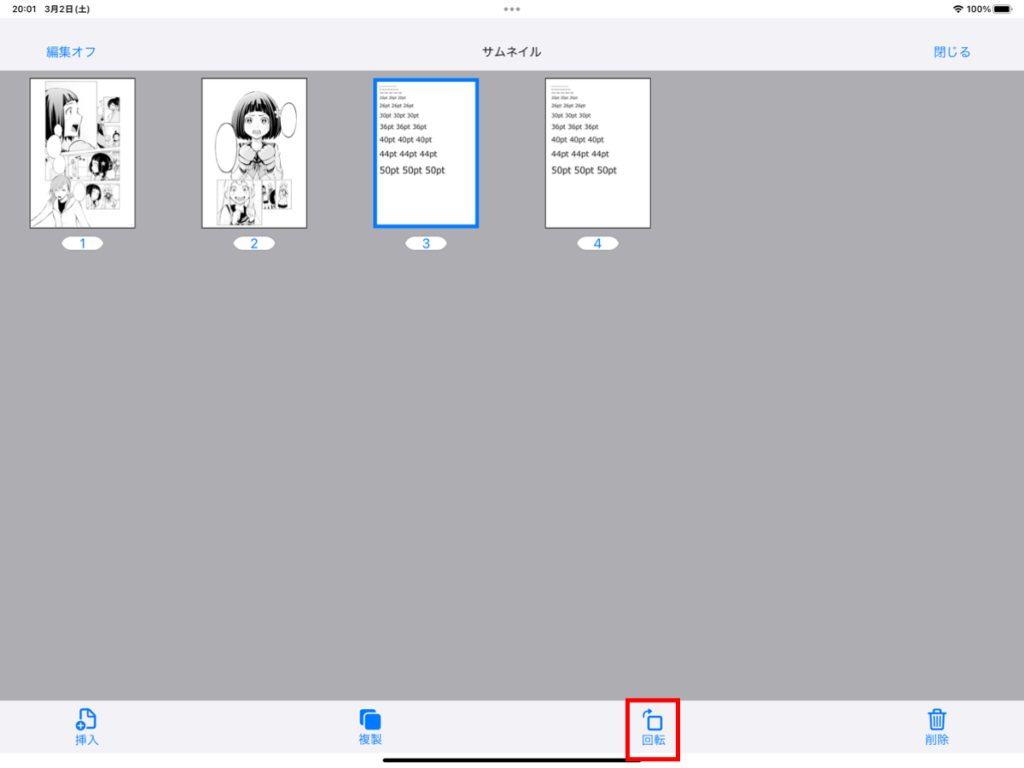
選択状態としたページが回転(時計回り)します。
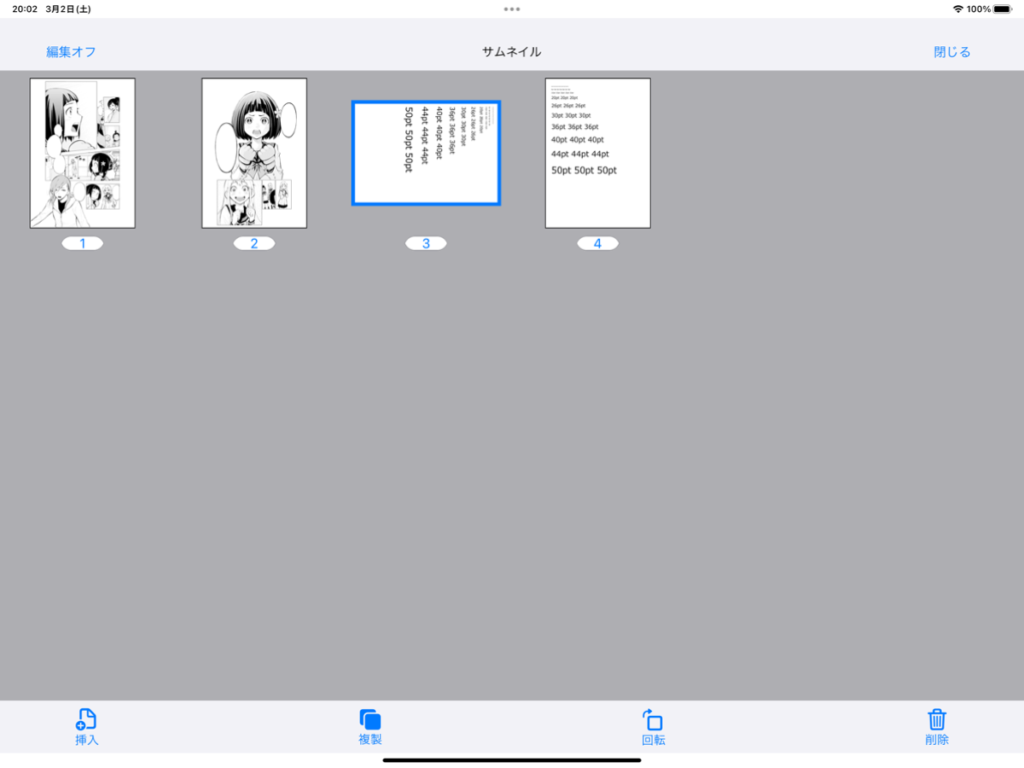
ページの削除
削除したいページをタッチ(複数選択可能)して、選択状態にします。次に "削除" をタッチします。
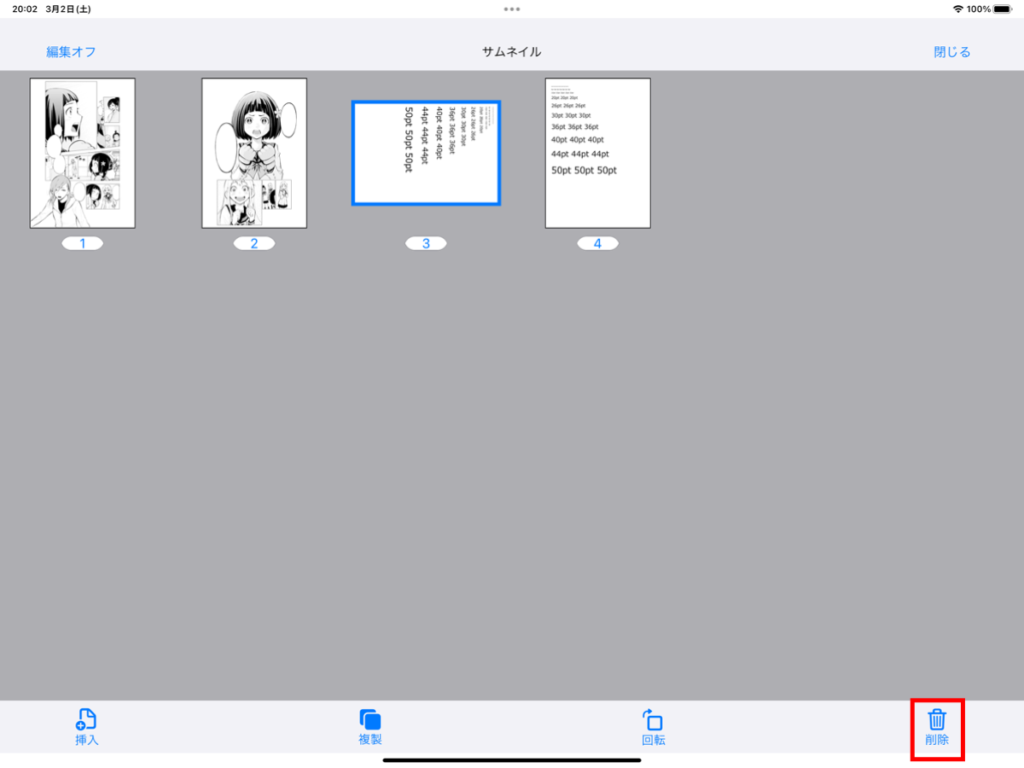
選択状態としたページが削除されます。
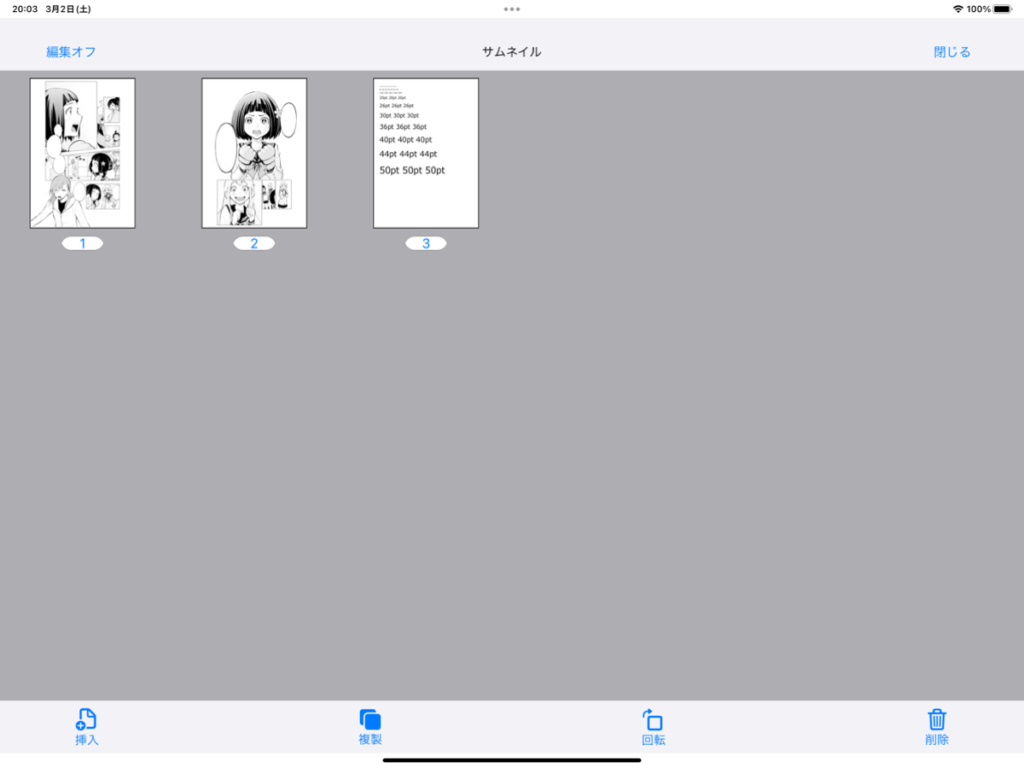
ページの移動
移動したいページをタッチし続けると、浮き上がります。
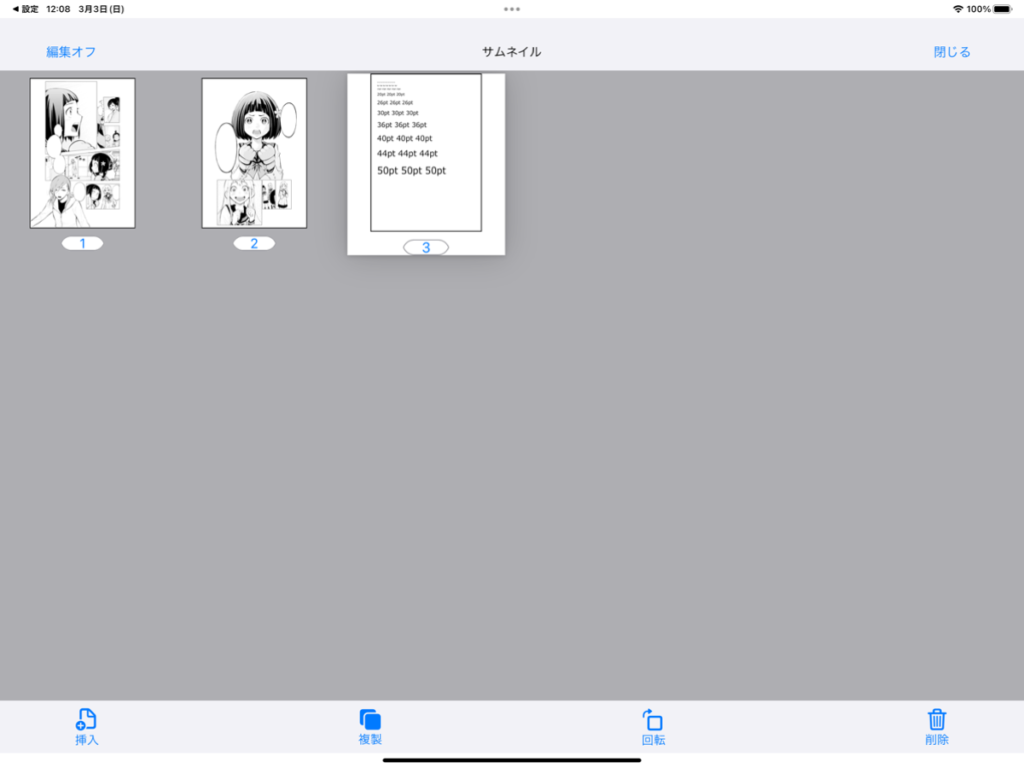
移動させたいページまでドラッグ&ドロップします(タッチしながら移動して離す)。
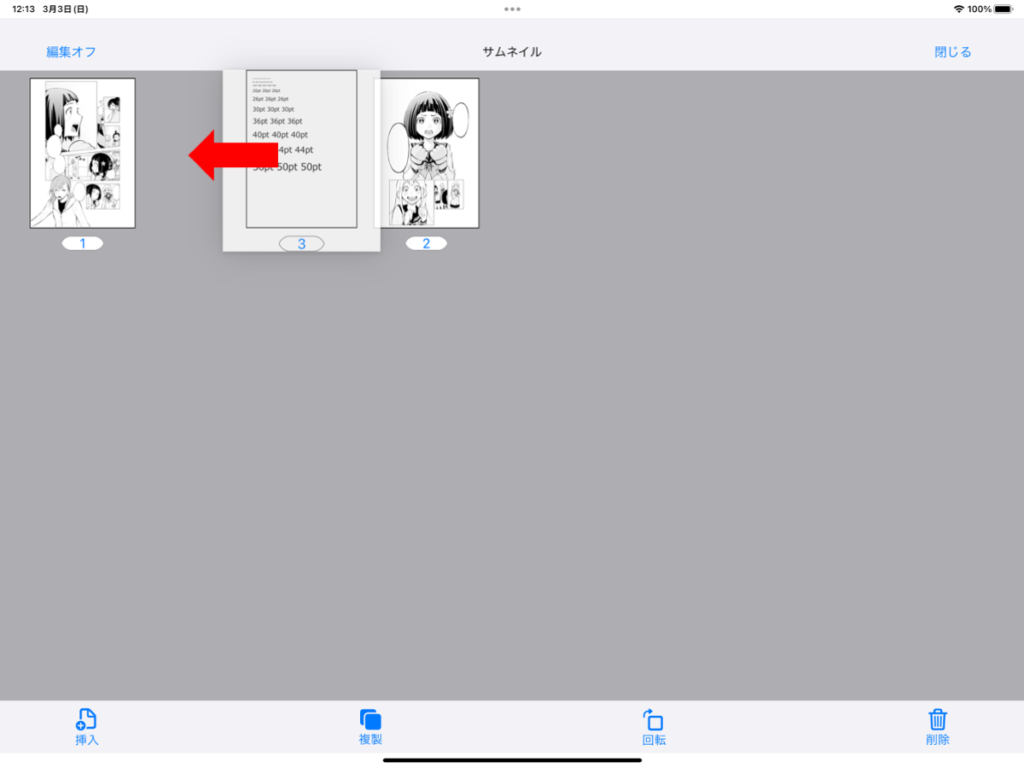
ページが移動し、ページ番号が更新されます。
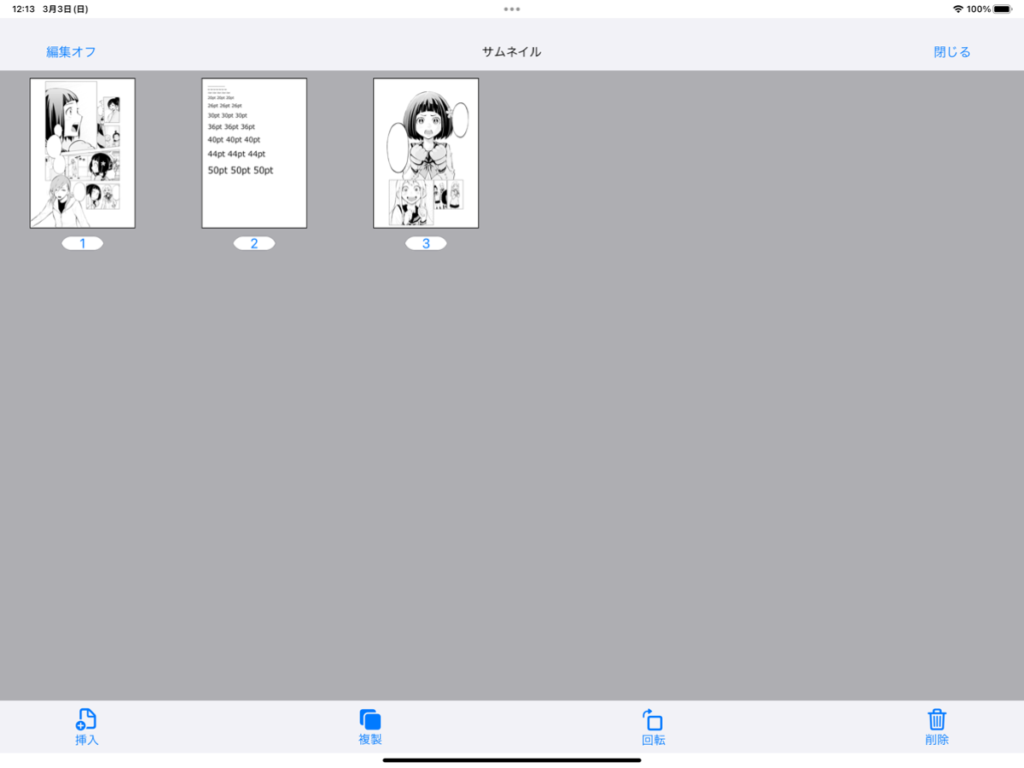
その他の操作
ページ移動
"連続" がオフ(スクロール表示しない状態)であり、"見開き" 表示の画面サイズがフィットサイズ(ページ全体が表示されている状態)の場合、左右へのスワイプによってページを移動することができます。"右綴じ表示" と "左綴じ表示" の選択状態によって、ページが進む(戻る)向きが変化します。
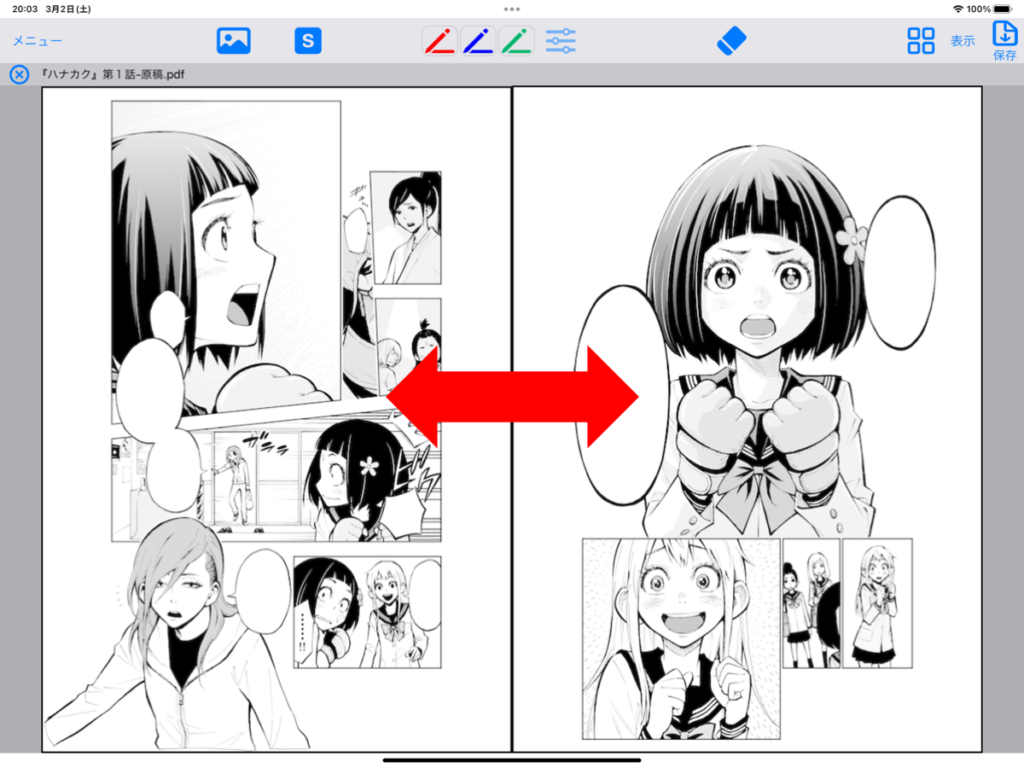
ズームインとズームアウト
画面をダブルタップするとズームインとズームアウトを切り替えることができます。
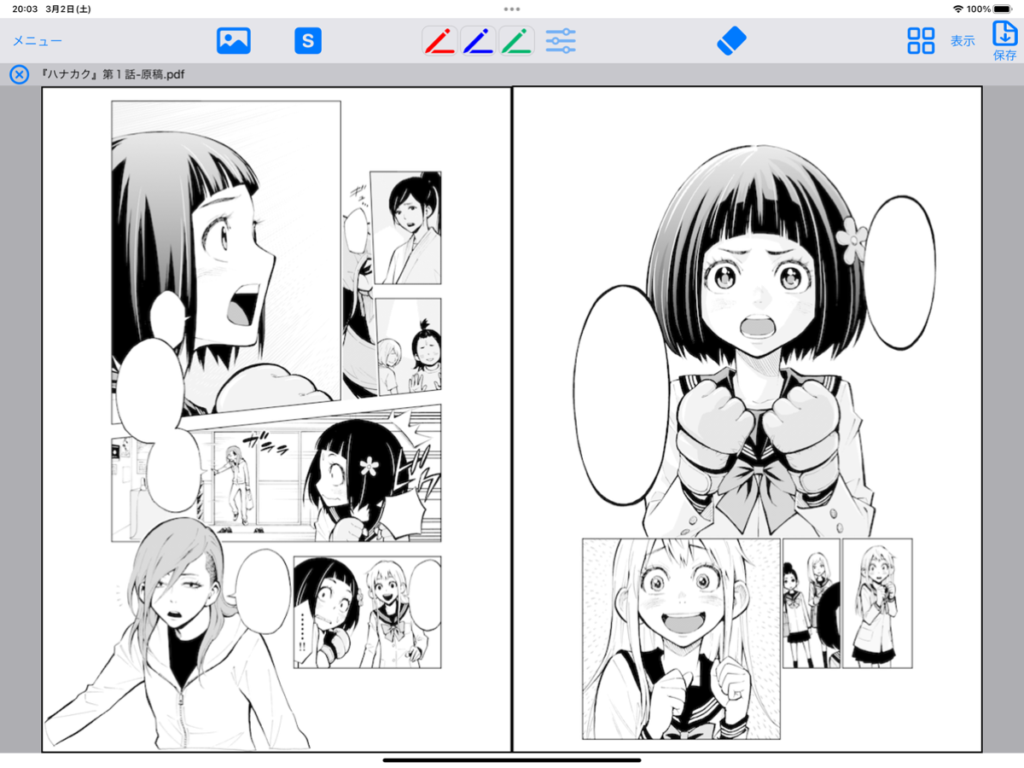
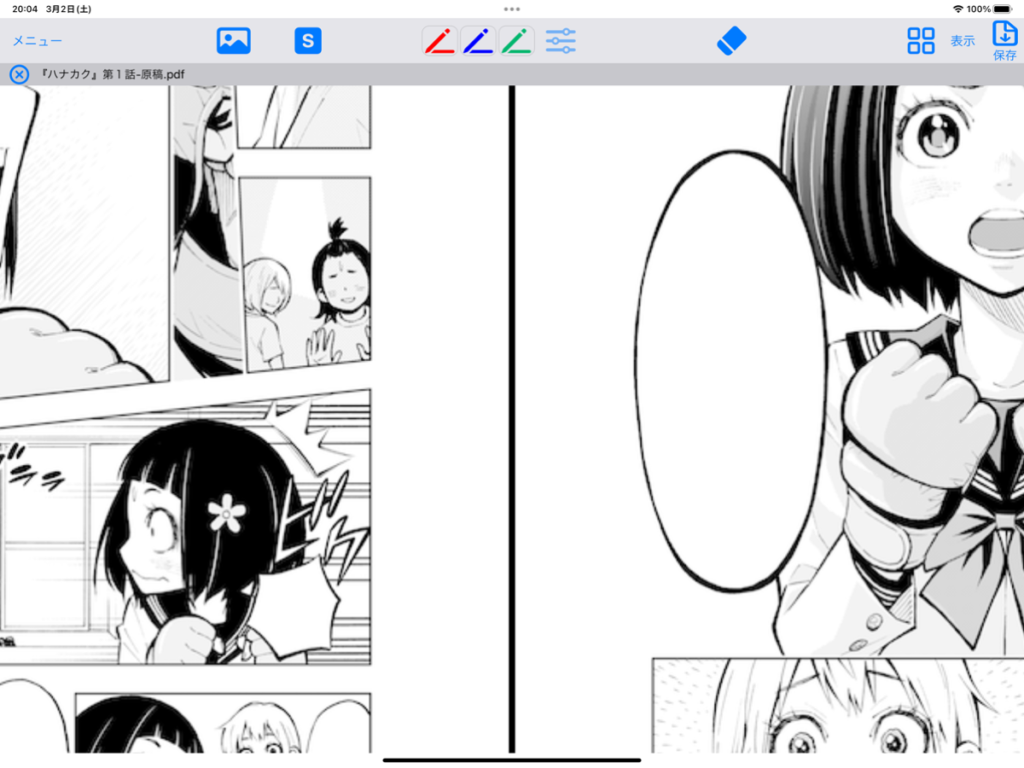
また、二本指でピンチ操作をすることでズームインとズームアウトができます。
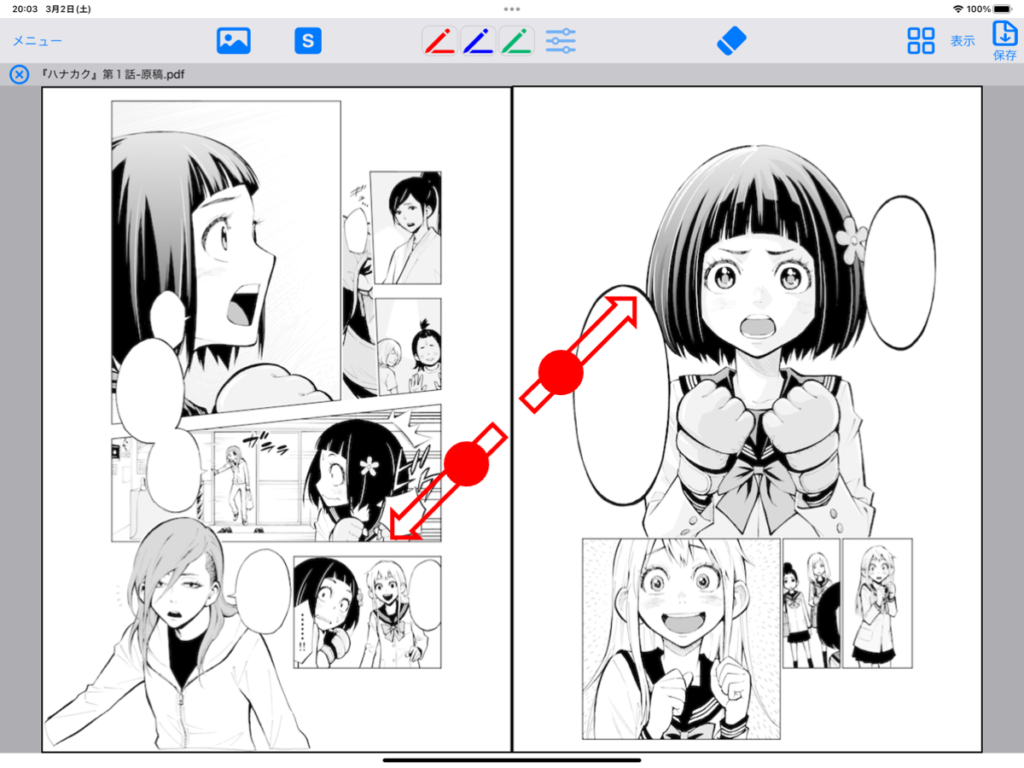
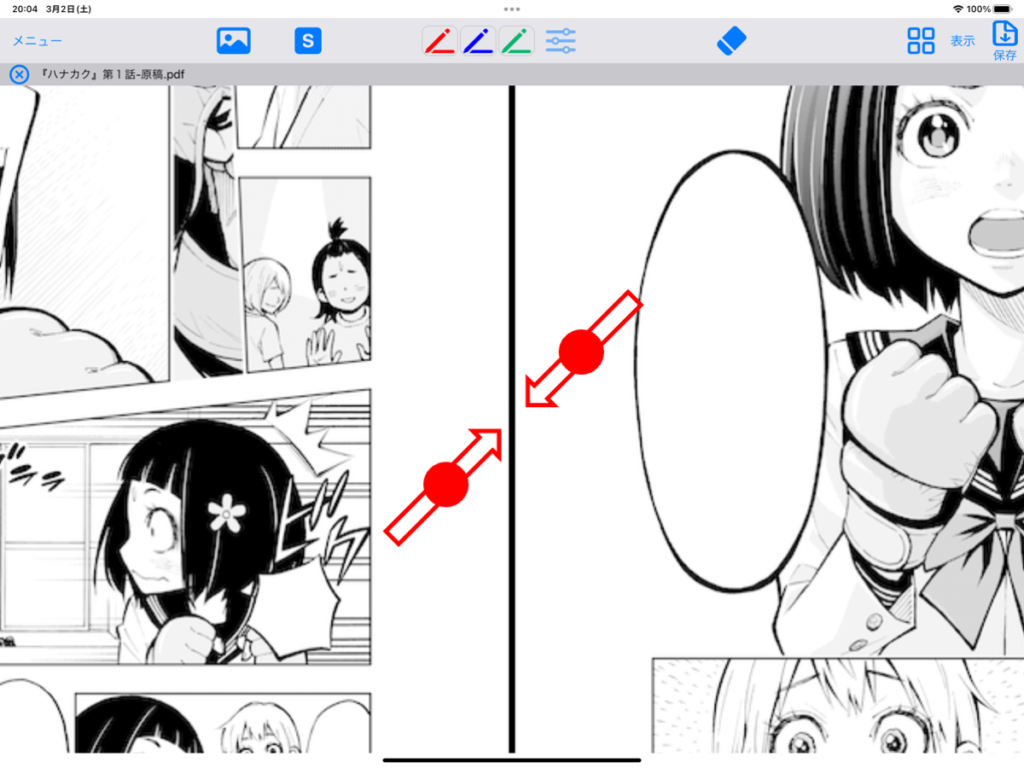
まとめ
今回は「"EditOnPDF(Ver3.x)" の使い方」をご説明しました。
従来、級数表を使うためには、一旦、紙に印刷するか、iPadなどの画面表示を実寸に合うよう拡大する必要がありましたが、このアプリケーションを使うと、iPad上で紙媒体の時と同じように直感的に文字サイズを決定することができます。