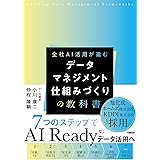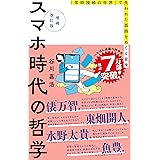こんにちわ、マツコ先生 です。
「特定の列の値に基づいて集計する方法」でお困りではないでしょうか?
本記事でそんなお悩みを解決していきますよ!
| 本記事を読むことで |
|---|
| ・1つまたは複数の列を基準に特定の列の値を集計することができる ・集計する基準の列を後から変更することができる |
グループ化(集計)する際のポイント
- どの列を集計(合計)するかを決める
- 集計する列は、書式が数値情報("10進数" または "整数")であること
- どの列を基準にグループ化するかを決める(どの列を基準に集計したいか)
一つの列を基準にグループ化(集計)する
サンプルとして次のような販売情報のデータを使って、商品毎に売上額を集計してみましょう。
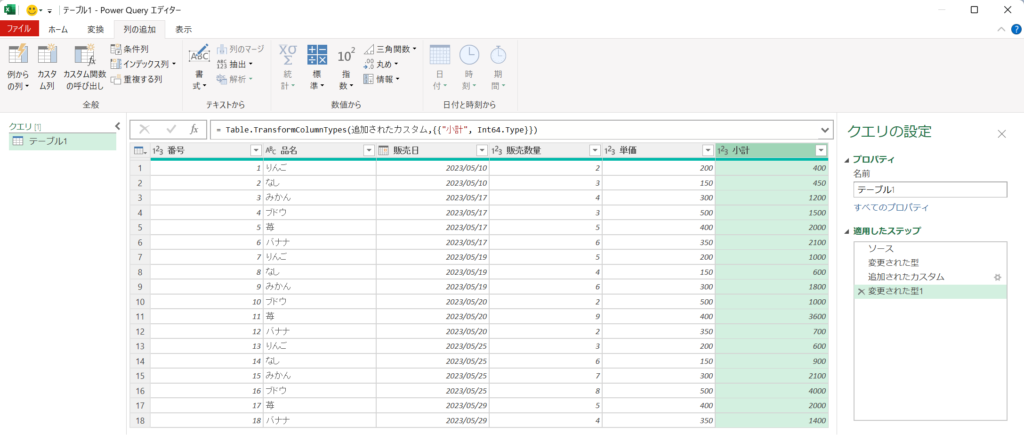
上のメニューから "ホーム を選択し、”グループ化" のアイコンをクリックします。
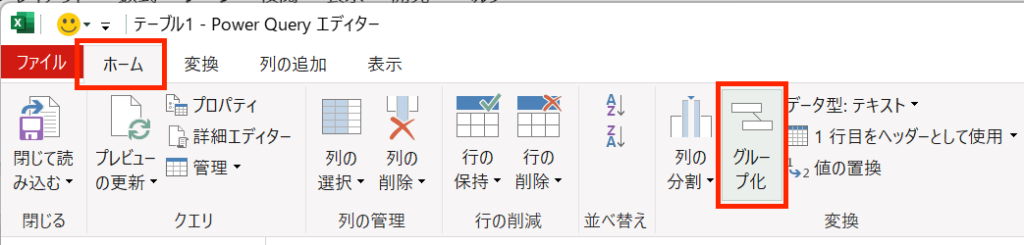
"グループ化" の設定画面が表示されると思います。
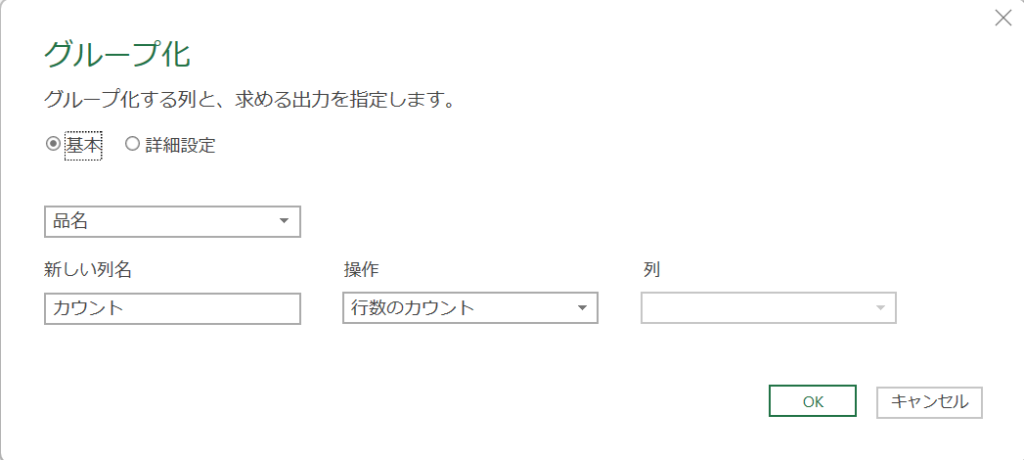
まず、この部分にグループ化の基準となる列を設定します。今回は、商品毎に集計したいので "品名" を設定します。
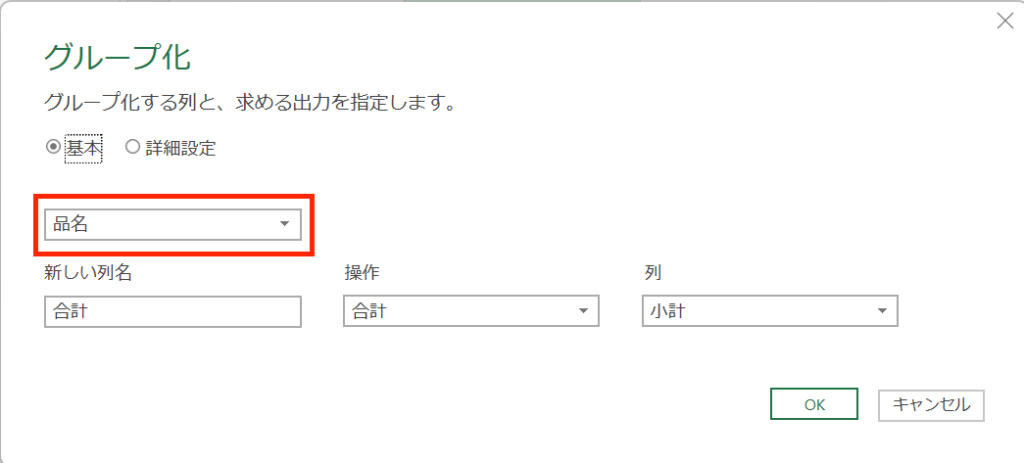
次に、集計結果の列について設定します。今回は、"小計" の列の値を合計したいので 、操作は"合計" 、対象列は"小計" と設定します。
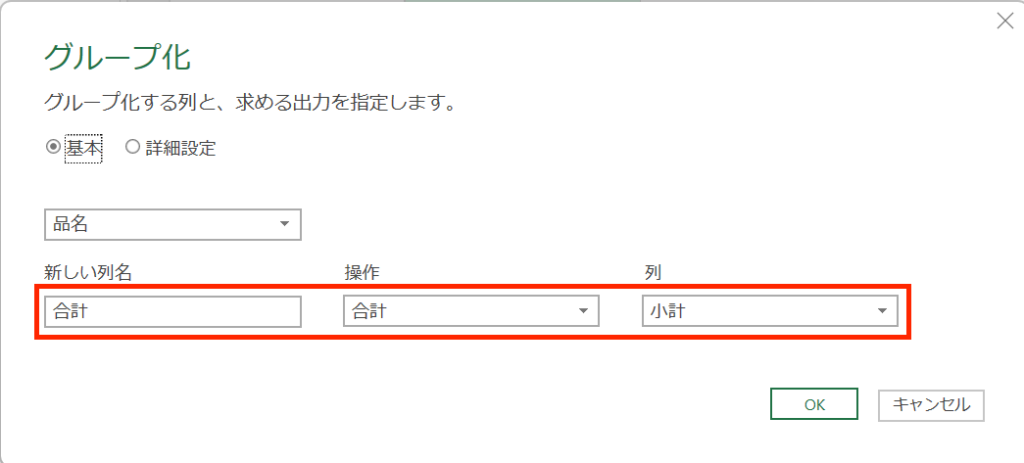
"OK" をクリックすると、"品名" の商品毎に合計値が表示されていることが確認できます。
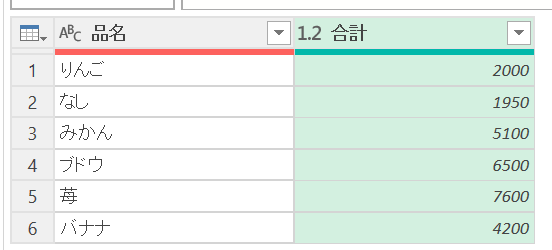
複数の列を基準にグループ化(集計)する
次は、複数の列を基準に "グループ化" をしてみましょう。
"グループ化" の設定画面において、"詳細" ボタンをクリックします。
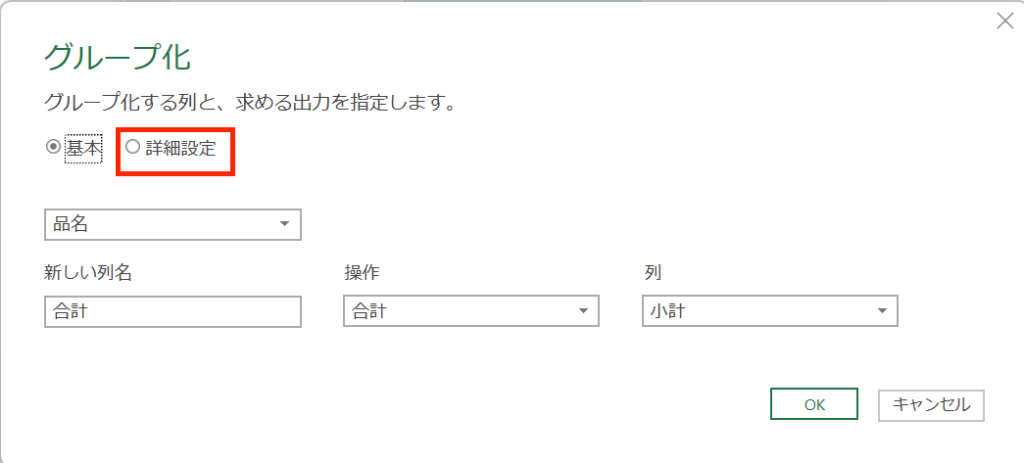
すると、"グループ化の追加" ボタンが表示されるので、クリックして条件を追加しましょう。今回は、商品毎かつ販売日毎に集計をしたいので、"販売日" を追加します。
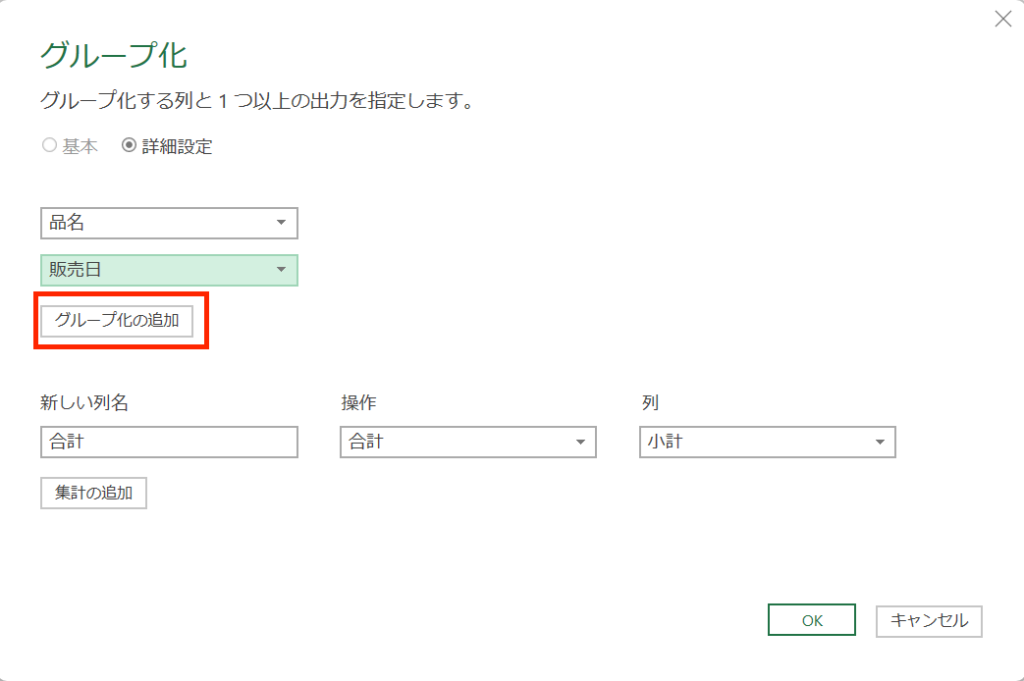
"OK" をクリックすると、"品名" の商品毎かつ"販売日" の日付毎に合計値が表示されていることが確認できます。
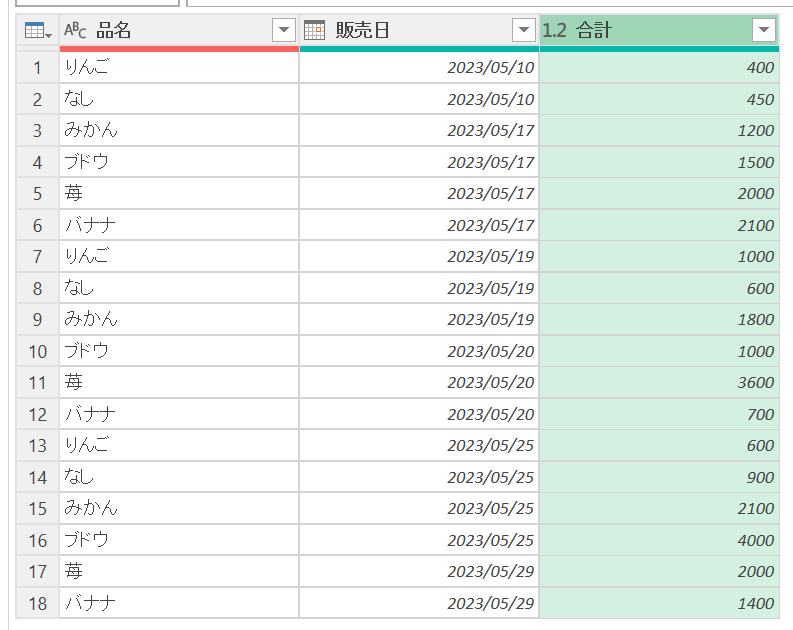
グループ化(集計)の条件を変更する
後からグループ化(集計)の条件を変更したい場合は、"適用したステップ" の 該当ステップにある歯車マークをクリックします。
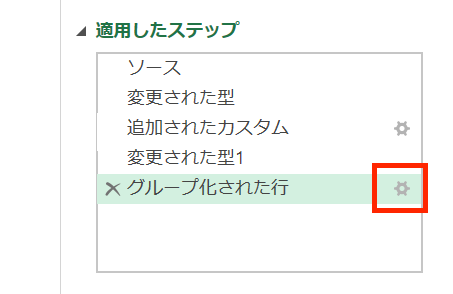
"グループ化" の設定画面が表示されます。条件を削除したい場合は、条件の右にある"・・・” をクリックし、" 削除" を選択します。
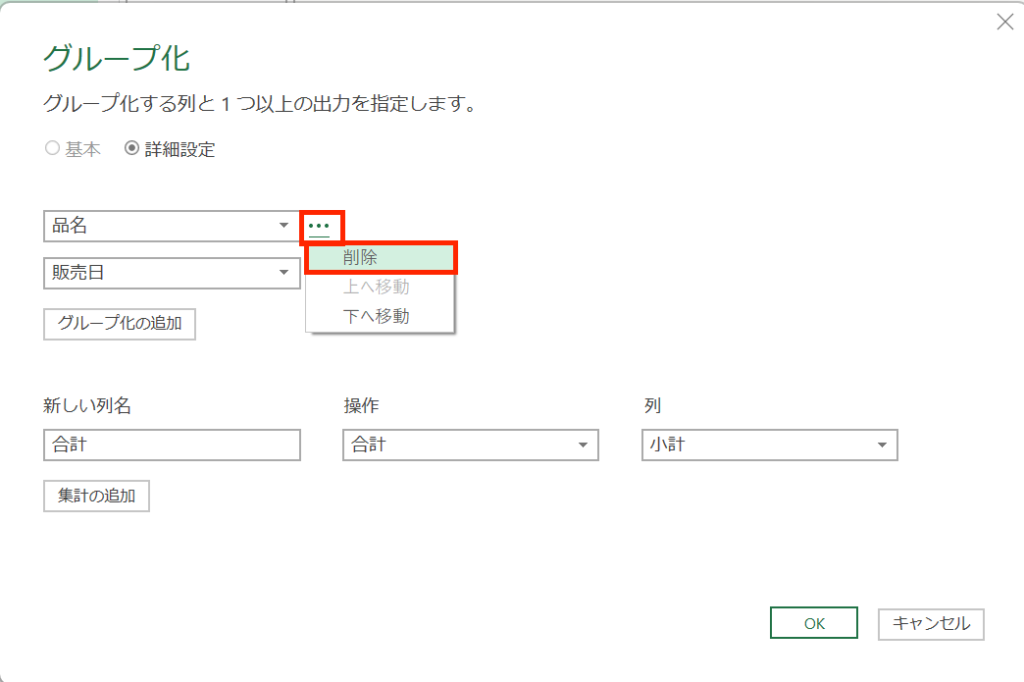
"販売日" のみを基準にグループ化(集計)するよう修正してみました。
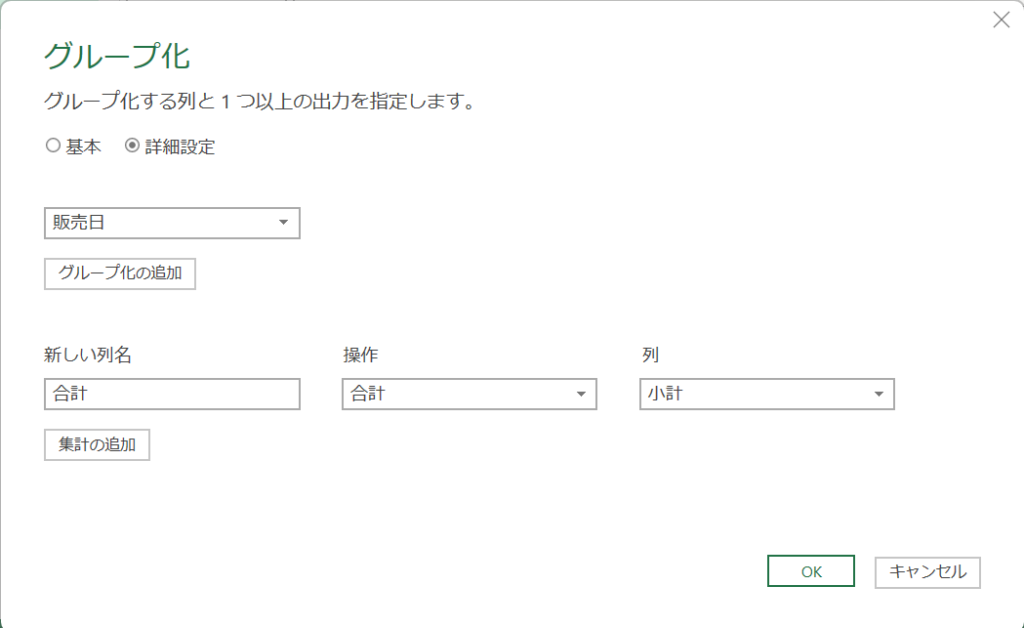
"OK" をクリックすると、"販売日" の日付毎に合計値が表示されていることが確認できます。
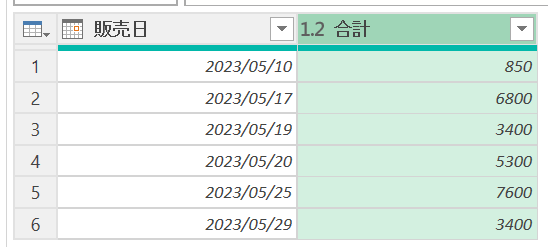
まとめ
今回は「特定の列の値に基づいて集計する方法」をご説明しました。
従来、シート上でPivot等を使ってデータが更新される都度、集計作業を行なっていたものが、PowerQuery上で集計作業を行なっていれば、データを更新するだけで集計作業まで自動で行うことができます。
なお、グループ化(集計)する際のポイントを決める必要があることに留意しましょう。
- どの列を集計(合計)するかを決める
- 集計する列は、書式が数値情報("10進数" または "整数")であること
- どの列を基準にグループ化するかを決める(どの列を基準に集計したいか)
また、以下の記事もお困りの問題を解決するヒントになるかもしれないので、ぜひ参考にしてみてください!