
・取り込んだデータに不要な説明分があり、毎回手動で削除するのが手間
・入力内容が同じだけど、ひらがな と 漢字 の両方で入力されていて、漢字に統一したい
Power Query エディターでは、不要なデータ削除や置換などのデータ成形作業を設定できます。
ここで設定した作業は、データを読み込み直した時に、自動的に再処理されます。
手動で行っていたデータ成形作業を自動化しましょう!
サンプルとして、取り込むデータは次のような、産地と品名がリストになっているエクセルファイルを準備しました。
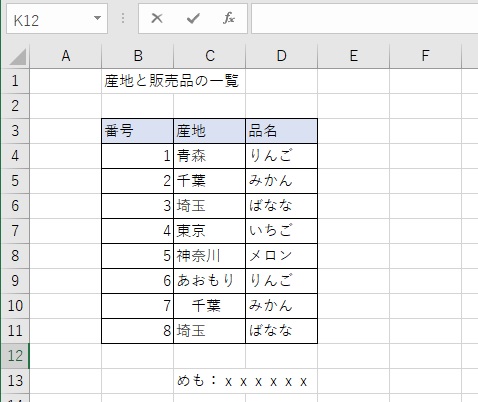
新しくデータを取り込む場合は、こちらの記事を参照願います。
既に取り込んでいる状態から編集する場合、"Power Query エディター" を起動します。
"データ" > "データの取得" > "Power Query エディターの起動" を選択します。
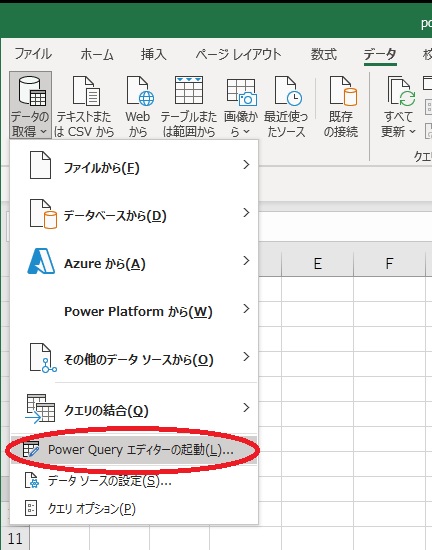
"Power Query エディター" を起動すると次のような画面になります。
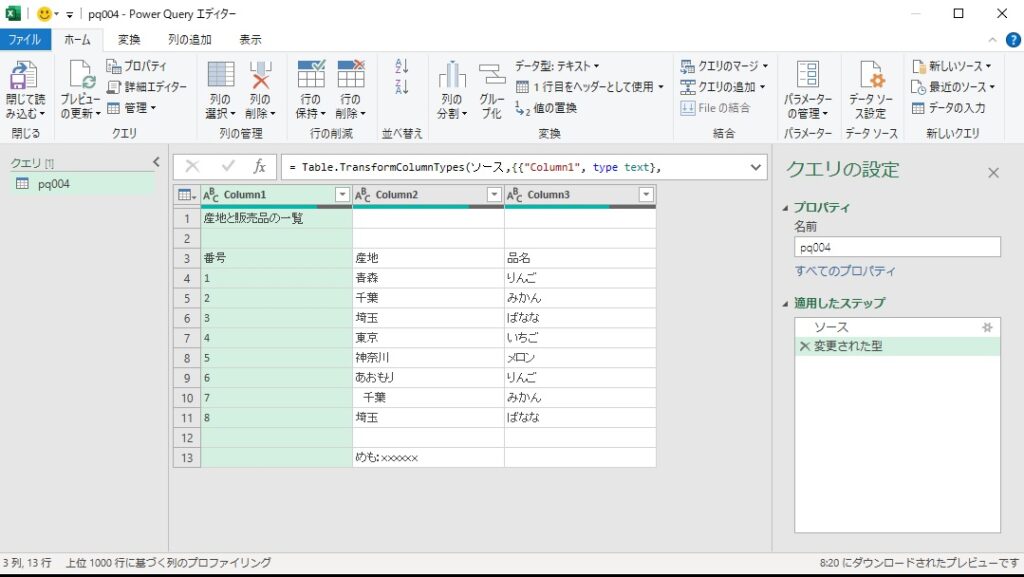
不要な行や列を削除する
表データ以外の部分を削除します。まず、表の上にある不要な行を削除します。
"ホーム" > "行の削除" から "上位の行の削除" をクリックします。
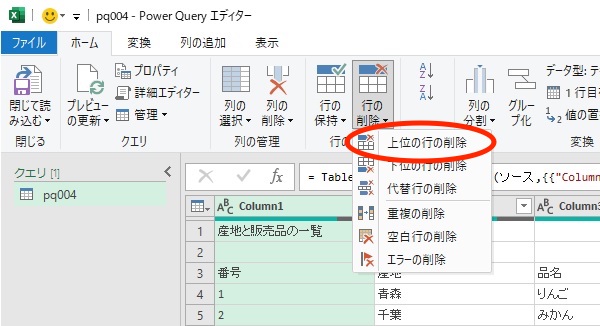
削除する行数を設定するウィンドウが表示されるので、今回は2行削除したいので "2" を入力しましょう。
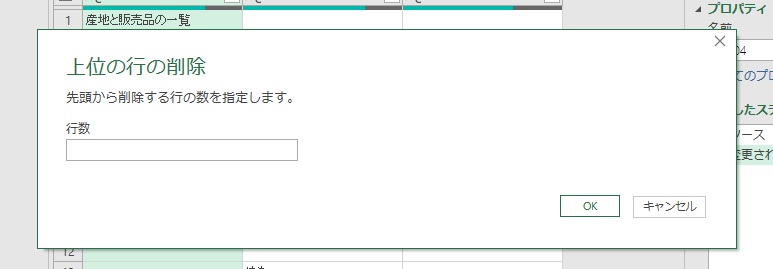
"OK"を押すと上から2行が削除されました。
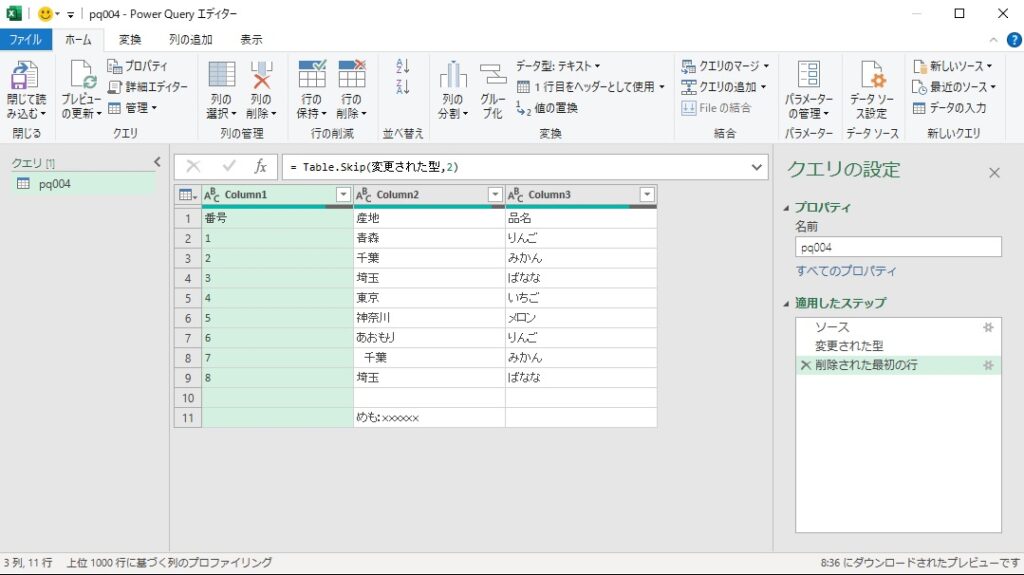
次は表の下にある不要な行を削除します。
"ホーム" > "行の削除" から "下位の行の削除" をクリックします。
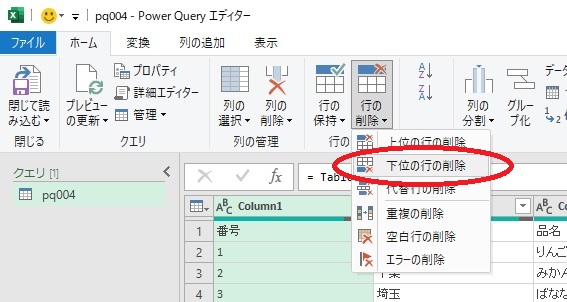
削除する行数を設定するウィンドウが表示されるので、今回は2行削除したいので "2" を入力しましょう。
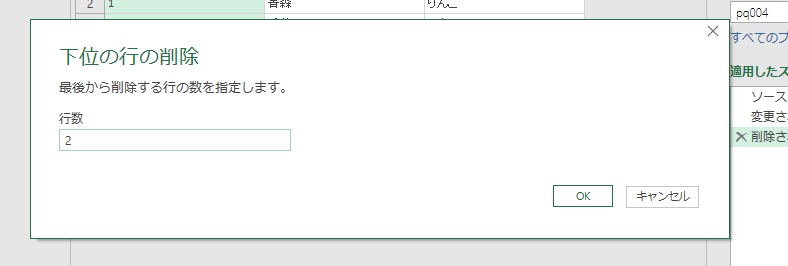
"OK"を押すと下から2行が削除されました。
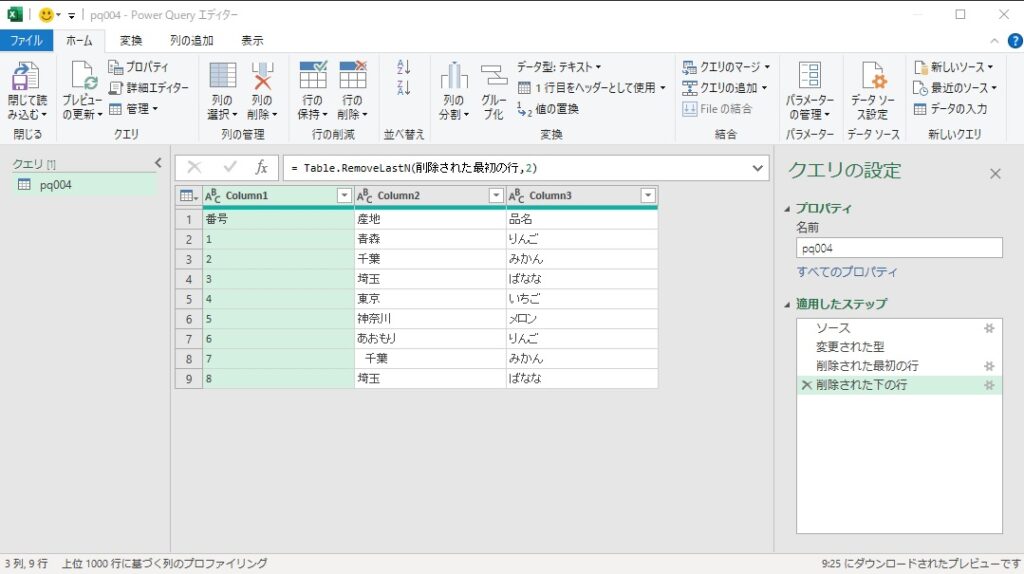
値を置換する
次のように、同じ ”青森産” でも "青森" と "あおもり"など表現が統一されていない場合、別のデータとして判断されてしまいます。
値を統一するために置換をしていきます。
置換したい値がある産地の列の値を選択します。
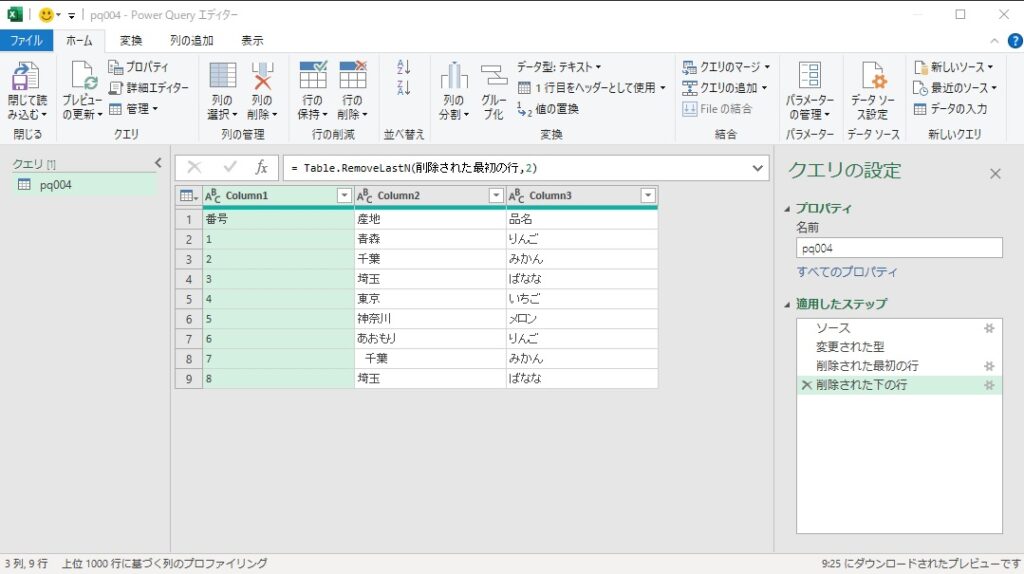
"ホーム" > "値の置換" をクリックします。
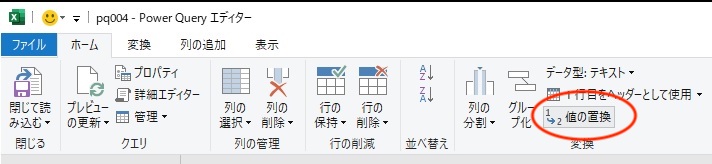
今回は、"青森" に統一するため、検索する値を "あおもり" 、置換後を "青森" と設定します。
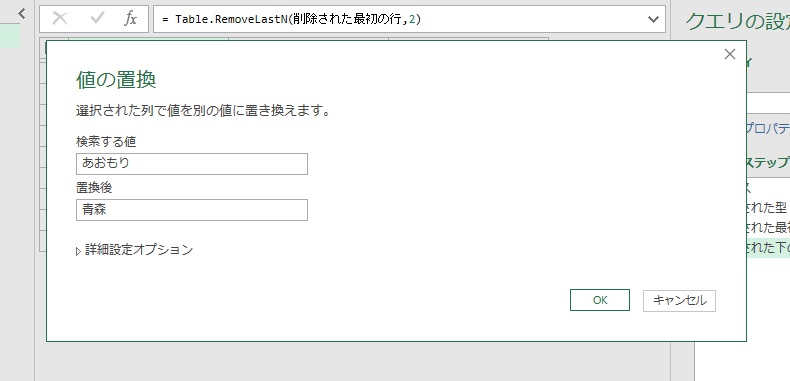
"OK"を押すと "あおもり" が "青森" に置換されました。
次に、 " 千葉" のように不要なスペースが入力されてしまっている場合の修正を行います。
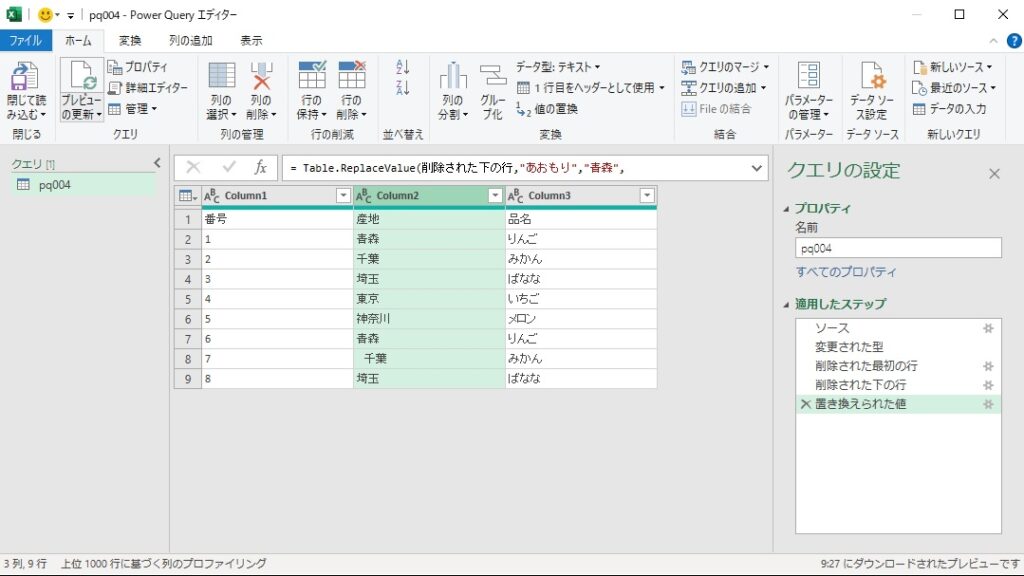
削除したいのは、スペースだけなので、検索する値を " (半角スペース)" 、置換後を "(空欄)" と設定します。
置換後の設置を空欄とすることで、スペースを削除することができます。
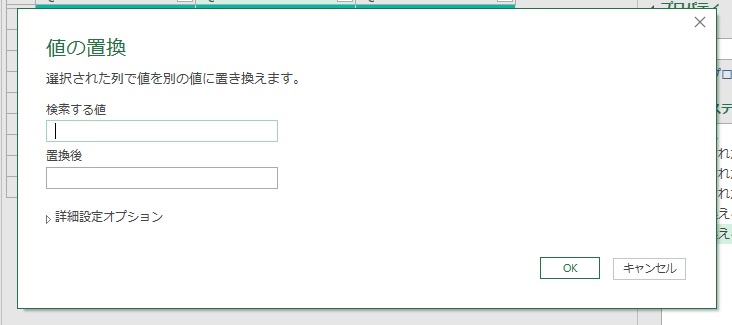
スペースは "半角" だけでなく "全角" の場合もあるので、その場合は、検索する値を " (全角スペース)" 、置換後を "(空欄)" と設定します。
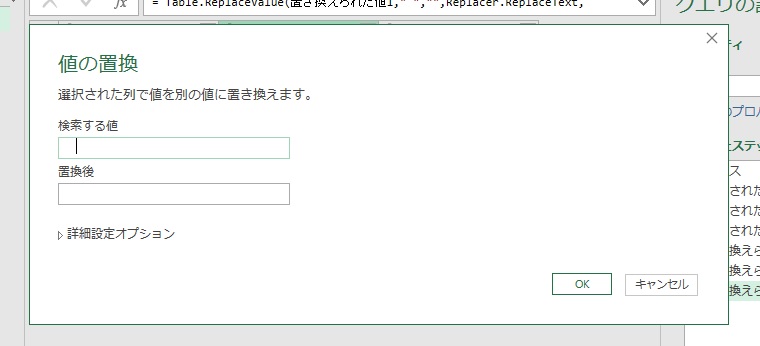
"OK"を押すと 不要なスペースが置換(削除)されました。
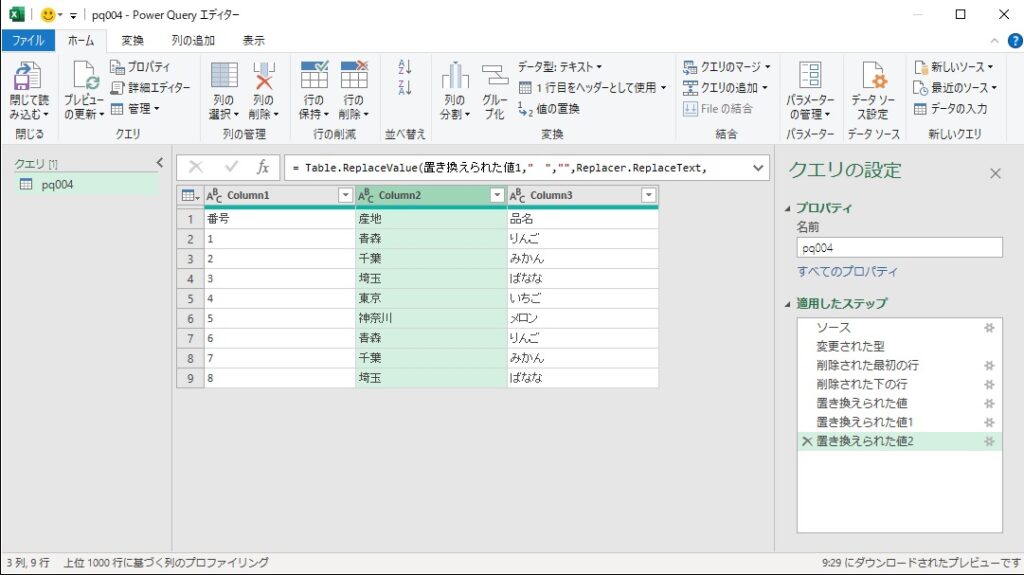
ヘッダーを設定する
表の見出し行が1行目となってしまっている場合、見出し行をデータとして認識してしまっているため、ヘッダーに設定する必要があります。
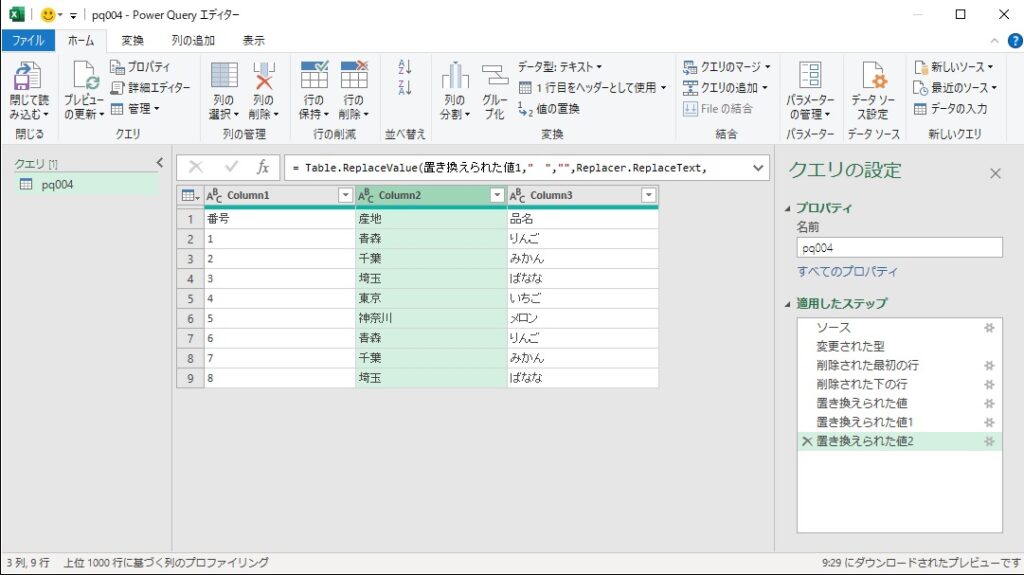
"ホーム" > "1行目をヘッダーとして使用" をクリックします。
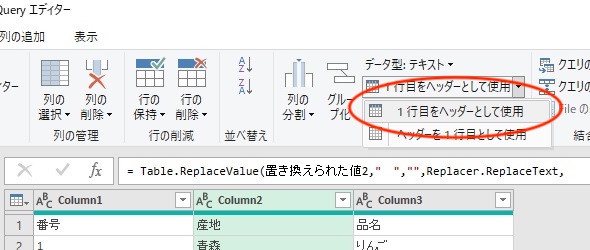
1行目にあった見出し行がヘッダーとして認識され、1行目からデータだけになりました。
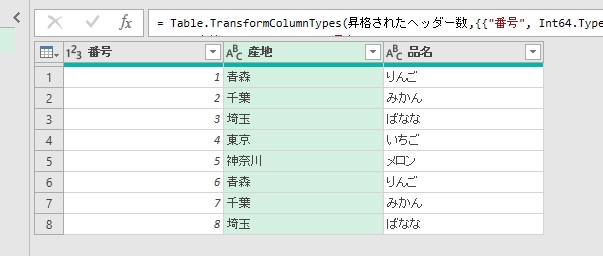
値をフィルタする
データとしては綺麗になったが、除外したい項目がある場合、フィルターで除去することができます。
今回は、品名が "みかん" であるデータを除外します。
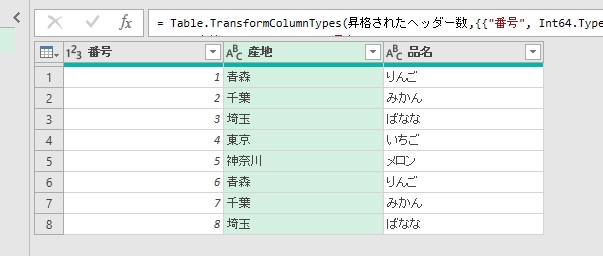
ヘッダーの右端にあるメニューをクリックし、表示されるリストから 除外したい "みかん" のチェックボックスをOFFにします。
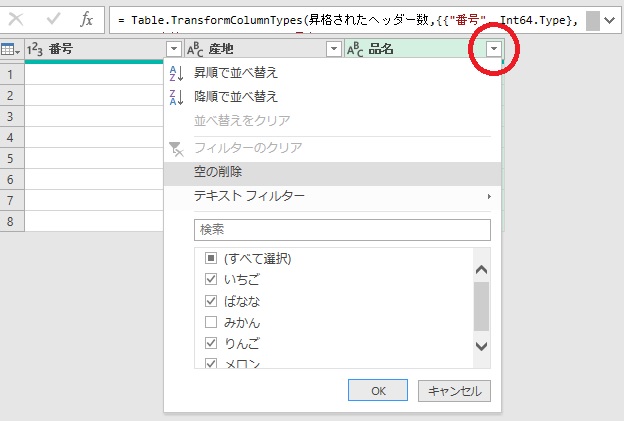
"OK"を押すと "みかん" の行がフィルタ(除去)されました。
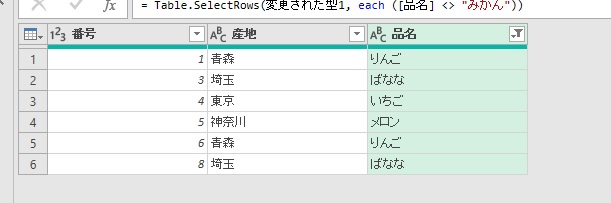
作業の記録とデータ更新時の自動処理について
全ての編集が終わったら "ホーム" > " 閉じて読み込む" を選択します。新しくデータを取り込んだ場合、"閉じて次に読み込む" を選択することもできます。
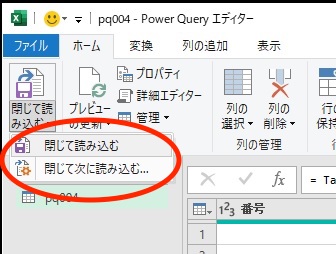
"閉じて次に読み込む" を選択した場合、以降の設定方法はこちらの記事を参照願います。
また、ここまで編集してきた作業は、ウィンドウ右側に表示される "適用したステップ” に作業した順番に記録されています。取り込んだデータを更新したとき、この記録された作業も自動的に実行されるため、再度同じ作業を手作業で行う必要はありません。
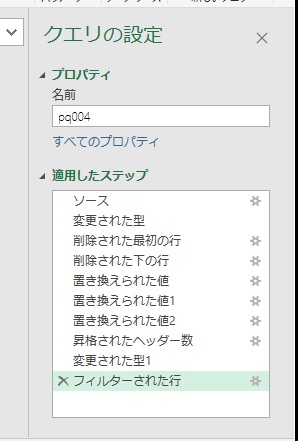
取り込んだデータの更新方法はこちらの記事を参照願います。



